Open hyperlink without holding Ctrl in PowerPoint
PowerPoint always has the next two opportunities:
1. If you edit your presentation in the Normal mode or in the Outline View mode, when you move the mouse over the hyperlink, you can press Ctrl+Click to follow link to:
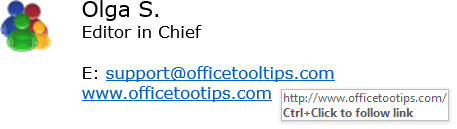
2. If you show or preview your presentation in the Reading View mode or in the Slide Show mode, when you move the mouse over the hyperlink, you can just Click to follow link to:
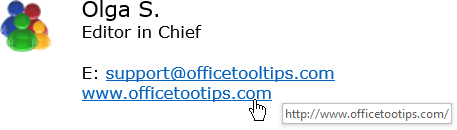
Note : You can choose the mode in which you want to work:
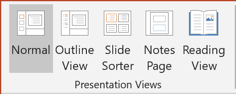
There are four options in the status bar: Normal mode, Slide Sorter mode, Reading View , and Slide Show mode.

Please, disable AdBlock and reload the page to continue
Today, 30% of our visitors use Ad-Block to block ads.We understand your pain with ads, but without ads, we won't be able to provide you with free content soon. If you need our content for work or study, please support our efforts and disable AdBlock for our site. As you will see, we have a lot of helpful information to share.
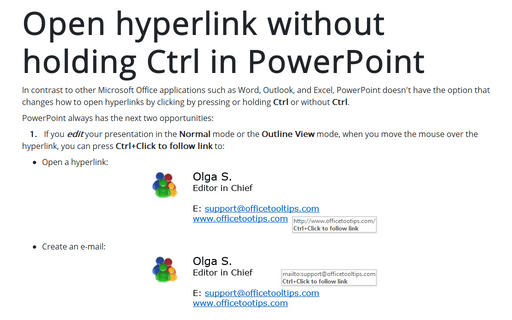
How to add additional information to your presentation
Critical PowerPoint Shortcuts – Claim Your FREE Training Module and Get Your Time Back!

How to hyperlink in PowerPoint (best practices)
- PowerPoint Tutorials
- Shortcuts & Hacks
- February 14, 2024
In this post you’ll learn how to hyperlink in PowerPoint.
And the reason that hyperlinking in PowerPoint is important is that it allows you to jump around within your presentation or open documents outside of your presentation without leaving Slideshow Mode.
This allows you to create interactive and non-linear presentations. Common things you might use hyperlinks for in PowerPoint are:
- Hyperlinking to another slide in your presentation
- Opening a document or file on your computer Jumping to a page on the internet
- Open another PowerPoint presentation or slide show
- Create the mouseover text effect in PowerPoint (using ScreenTips)
The other great thing about hyperlinks in PowerPoint is that they automatically convert to the PDF file format. For details on how to convert PowerPoint into the PDF file format, read our guide here .
Table of Contents
What is a hyperlink in powerpoint.
A hyperlink is typically clickable text that jumps you to a location online, opens a file on your computer or performs some other action when you click it.
An online hyperlink can be written in two ways:
- As the full URL address you are jumping to: For example, visit our website www.nutsandboltsspeedtraining.com
- As shortened text with the hyperlink embedded inside the text (which is how it works in the Microsoft Office suite): For example: Visit our website here (with the entire URL address embedded in the text ‘ here ‘).
This is an important distinction to make, as most of the hyperlinks you add in PowerPoint, Word and Excel are clickable text or objects, with the hyperlink embedded within.
You can use hyperlinks in the Microsoft Office suite to do a variety of things like:
- Open a web page online
- Open files or documents on your computer
- Jump to a specific section in your document
- Create new documents (that you can begin editing)
- Start an email message
These hyperlinks can be embedded (as you’ll learn to do below) in text, shapes, pictures, charts, etc., allowing you to create interactive documents.
That is, people can click on things within your document to perform certain tasks, navigate to specific sections of your presentation or even open custom slide shows (if you have already set them up).
NOTE: In PowerPoint, you can also use clickable objects to trigger animated effects, but these are NOT hyperlinks. To learn how to set up trigger objects to fire your animations (like making objects appear and disappear), read our guide here .
Take your PPT skills to the next level
How to hyperlink to another slide in powerpoint.
To hyperlink to another slide in PowerPoint, the first thing you need is some text or an object to anchor your hyperlink in. Once you have the object, simply select the text or object and hit Ctrl+K on your keyboard to open the Insert Hyperlink dialog box.
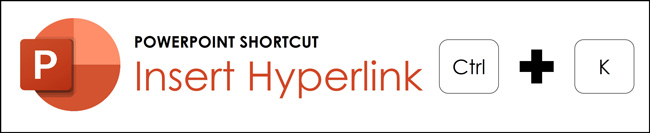
If you do not like keyboard shortcuts, you can alternatively open the Insert Hyperlink dialog box using your Ribbon.
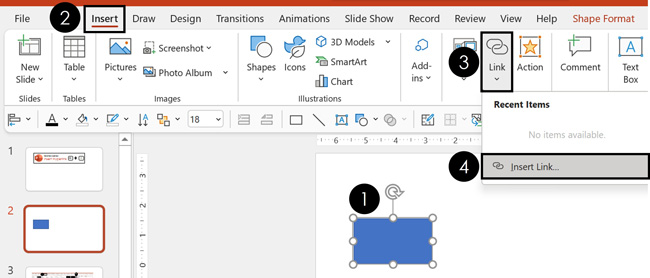
To add a link to an object (or block of text) using the PowerPoint Ribbon, simply:
- Select your text or object that you want to use as the anchor for link
- Click the Insert tab
- Open the Link drop down
- Select Insert Link…
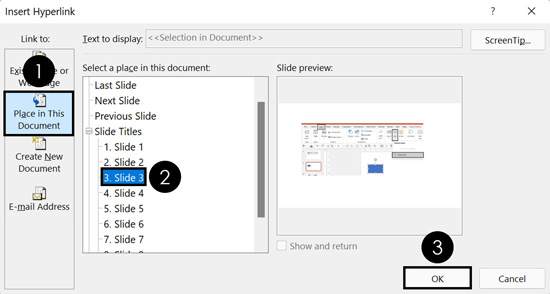
For this example, I have done the following in the Insert Hyperlink dialog box:
- Selected a Place in this Document
- Selected Slide 3 (the slide I want to jump to within this presentation)
You can choose for yourself where you want your hyperlink to link to. Just keep in mind that a hyperlink can only have a single destination. A hyperlink cannot link to multiple locations at the same time.
Instead of using hyperlinks to jump around your presentation, you can also use action buttons. To learn about action buttons, see GFC Global’s blog post here .
Note. To use the Show and Return feature at the bottom of the Slide preview window, you need to hyperlink to a Custom Slideshow. That is, a smaller subset of your slides that you set up.
How to trigger a hyperlink
Once you’ve inserted a hyperlink into PowerPoint, there are two ways to trigger it.
#1. Slideshow mode (Presentation View)
When in any of the Presentation Views (like Presenter View), simply hover your mouse over your hyperlink and click it like you would any online link. Triggering the hyperlink then jumps you to the destination you selected (see details above).
To expand your knowledge and learn the different ways to start a PowerPoint slideshow (including how to start Presenter View), read more about it here .
#2. Normal View
In the Normal View in PowerPoint (the standard editing view), you can trigger a hyperlink by holding the Control key and clicking the hyperlink with your mouse. This creates the same effect as simply clicking a hyperlink in the Presentation View.
Hyperlinking text vso Objects
When given the choice of what to use as your hyperlink trigger, the best practice is to use the object itself, rather than text. That’s because you have little control over the default hyperlink text formatting as pictured below.
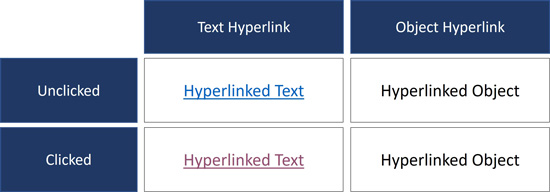
All the objects in the graphic above have the same exact hyperlink applied to them. Notice how the hyperlinked text displays formatting, while the hyperlinked objects do not show any formatting.
When you add a hyperlink to text, it not only gets that underlined hyperlink formatting, but it also changes color once you have clicked the hyperlink. In PowerPoint, this is known as the Followed Hyperlink color. On the other hand, when you anchor your hyperlink on an object, the text never displays the hyperlink formatting. This is why most presenters prefer to anchor their hyperlink on their object instead of anchoring it on their text.
If you do decide to use text hyperlinks in your slides, you can always change the used hyperlink formatting by resetting your hyperlinks (see the next section).
When would using text hyperlinks make sense? When you want to see what you’ve already clicked on inside your presentation. That’s because the Followed Hyperlink color (I’ll show you how to change that in a second) shows you exactly what you have already clicked on.
How to reset a hyperlink's color
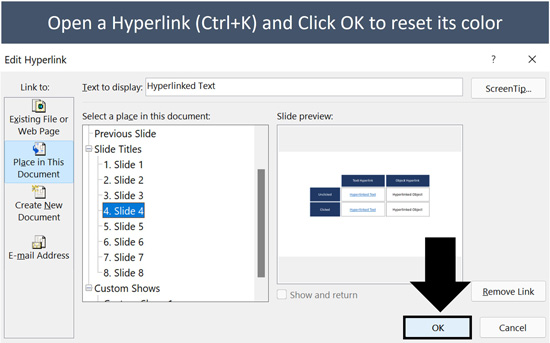
If you are using text hyperlinks, as you click them in your presentation, the hyperlink color changes to the Followed Hyperlink color. This is fine if you want them to change colors (demonstrating what you have already clicked on), but it’s annoying if you don’t.
If you are using text hyperlinks, this means that after you have tested them out, you will need to reset the hyperlinks, so they start with the unfollowed hyperlink color.
To reset the color of a text hyperlink in PowerPoint, simply:
- Select the hyperlinked text
- Open the Insert Hyperlink dialog box (Ctrl+K)
- Immediately click OK
Clicking OK automatically resets the used hyperlink formatting back to the default unused text hyperlink formatting.
If you do go with text hyperlinks, the used formatting gives you a sense of what you’ve already clicked on. That means you won’t waste time navigating to something you’ve already covered. That said, you will need to reset the text formatting each time before you give your presentation.
How to change your hyperlink color in PowerPoint
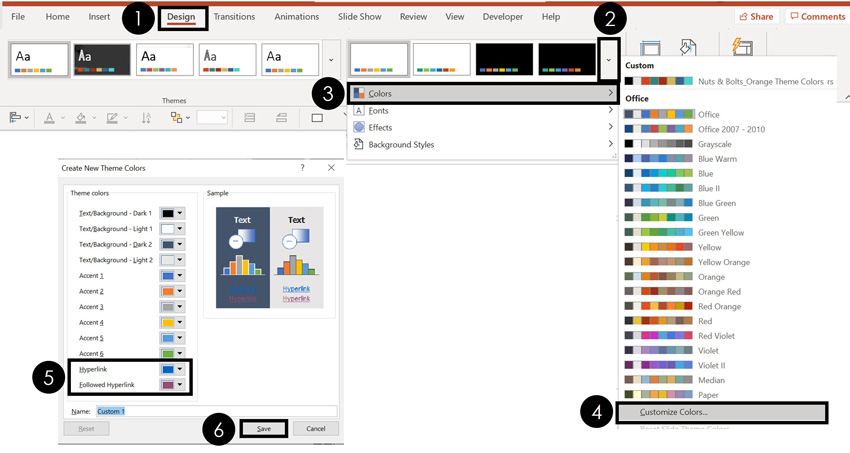
To change the colors of your Hyperlinks and Followed Hyperlinks in PowerPoint, simply:
- Navigate to the Design tab
- Open the More option (downward facing arrow)
- Open the Color drop down
- Select Customize Colors
- Set a new Hyperlink and Followed Hyperlink color
- Select Save
Selecting Save saves your new color combination as a PowerPoint Theme and apply it to your current presentation. When selecting your own colors for your hyperlinks, stark colors work best so they stand out from your presentation.
To learn all about creating your PowerPoint template (including selecting your own theme colors, etc.), read our guide here .
Next, you’ll see how to reset your Followed Hyperlink color back to the default color you set.
How to remove a PowerPoint hyperlink
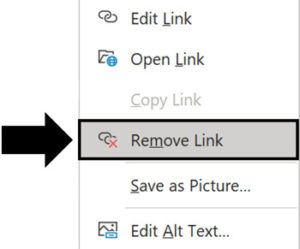
To remove a hyperlink in PowerPoint:
- Select the hyperlinked text or hyperlinked PowerPoint object
- Right-click the object (or text)
- Select Remove Link
Regardless of what the link was pointing to, Remove Link removes the hyperlink formatting and the link.
New Zoom Transition Hyperlink
If you have a Microsoft 365 subscription, there is a new way to add hyperlinks to PowerPoint called the Zoom transition. To make it easier to refer to, I will simply call them Zoom slides below.
To create a Zoom transition, simply click and drag a slide from the Thumbnail view on the left of your presentation, onto the slide you are currently using as pictured below.
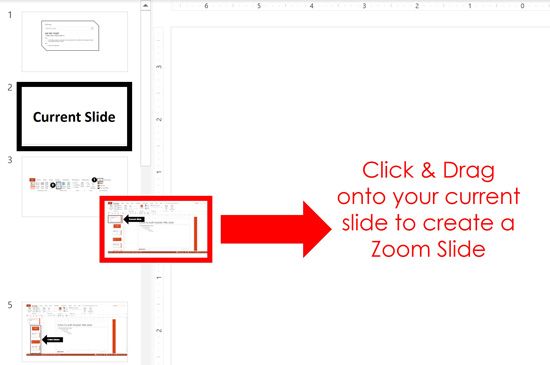
Once you have created a Zoom slide, selecting it on your slide opens the Zoom Tools Format tab. From this tab, you have a variety of different formatting and transition options to choose from.
For example, do you want your Zoom transition to return to the slide it started on?
If yes, then in the Zoom Tools Format tab Zoom Options, simply select Return to Zoom (see picture below).
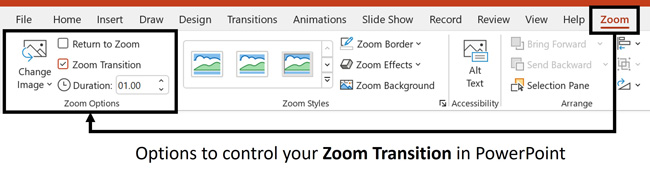
Selecting Return to Zoom means that after jumping to your Zoom slide, when you advance your slideshow, you will automatically return to the jumping off point within your presentation.
That allows you to create a dashboard like effect within your presentation. For example, you could present your audience with options – have them vote – and then click the link to jump to that section of your presentation.
And while this might seem complicated, you are in fact just creating hyperlinks (with a cool zoom effect).
For a FULL walk through of how to create a Zoom link and everything you can do with it, see the Presentation Guild’s full training online seminar here .
How to troubleshoot hyperlinks that are not working
First off, hyperlinks are meant to work in Slideshow Mode or Presentation View of PowerPoint.
So before troubleshooting your hyperlinks, make sure you have tried them out in the proper view first.
If your hyperlinks are still not working, the probable cause is that your hyperlink is broken. That is, whatever you were hyperlinking to has been deleted or moved. If this is the case, you simply need to reset your hyperlink.
To reset (or fix) a hyperlink in PowerPoint, simply:
- Make sure you have access to the file, slide or location you want to hyperlink to
- Select your hyperlinked text or object
- Open the Insert Hyperlink dialog box ( Ctrl+K on your keyboard)
- Set up your hyperlink to the correct slide, document, or location on your computer
Clicking OK , your hyperlink resets, and will properly take you the slide, document, or location that you set it to.
Hyperlink ScreenTip Trick (the Mouseover Text Effect)
Another way to user hyperlinks in PowerPoint is to leverage the ScreenTip functionality to create the mouse pop-up text effect in PowerPoint that you can see in the picture below.
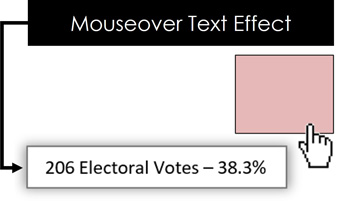
In this case, you are not using the hyperlink to jump around your presentation. Instead, you are leveraging the ScreenTip functionality, to display text as you hover your mouse over an object in PowerPoint.
To expand your knowledge for creating this effect, see my guide on how to create this mouseover text effect in PowerPoint .
As you can see, there is more to hyperlinking in PowerPoint than just inserting the link. There are considerations on what you anchor your link to, how to change the color of your hyperlinks, and how to reset them as well.
I always hyperlink objects instead of text whenever possible as it creates fewer formatting issues as you click through the slides. That said, if you want a visual cue of which links you’ve already clicked in your presentation, you will want to hyperlink your text directly.
In short, hyperlinks are a great way to create choices within your presentation. That is, giving your audience a choice and then jumping to topics within your presentation that they are most interested in learning more about.
If you enjoyed this article, you can learn more about our PowerPoint training and free tutorials here .
🔒 Unlock the PowerPoint Shortcuts Trusted by Industry Leaders KKR, American Express, HSBC, and More!
Join over 114,880 professionals from diverse fields including consulting, investment banking, advertising, marketing, sales, and business development who have supercharged their PowerPoint game with our proven methods.
✅ Customize compelling presentations effortlessly.
✅ Master time-saving techniques for faster deck creation.
✅ Boost your career prospects with top-notch PowerPoint skills.
Get FREE access to the Critical PowerPoint Shortcuts module of our premium training course by entering your name and email below.
DISCLAIMER: PC Users Only!
We respect your privacy and will keep your info safe and confidential.
Related Articles
- What is a broken link chart in PowerPoint (and how to fix it)?
- Bar chart trick: Right aligning categories (PPT, Word, and Excel)
- PowerPoint settings: program level vs. presentation level
- What is a linked Excel chart in PowerPoint?
- Set Up Slide Show: Customize how your PPT presentations run
About The Author
This Post Has One Comment
On a different machine with Powerpoint 2016 Home, my hyperlinks are clickable in Normal Edit View, but on another machine with Powerpoint 2016 Professional I have to view in Slideshow to click the hyperlinks. What gives?
Comments are closed.
Popular Tutorials
- How to Strikethrough Text (l̶i̶k̶e̶ ̶t̶h̶i̶s̶) in Word, Excel & PowerPoint
- How to Make Animated Fireworks in PowerPoint (Step-by-Step)
- Strikethrough Shortcut (l̶i̶k̶e̶ ̶t̶h̶i̶s̶) for Word, Excel & PowerPoint
- How to Create a Flash Card Memory Game in PowerPoint (Like Jeopardy)
- Keyboard Shortcuts Not Working: Solved

PowerPoint Tutorial Categories
- Strategies & Opinions
- Presentation Design
- Pictures, Icons, Videos, Etc.
- New Features
- Miscellaneous
- Charts & Data Viz
We help busy professionals save hours and gain peace of mind, with corporate workshops, self-paced courses and tutorials for PowerPoint and Word.
Work With Us
- Corporate Training
- Presentation & Template Design
- Courses & Downloads
- PowerPoint Articles
- Word Articles
- Productivity Resources
Find a Tutorial
- Free Training
- For Businesses
We help busy office workers save hours and gain peace of mind, with tips, training and tutorials for Microsoft PowerPoint and Word.
Master Critical PowerPoint Shortcuts – Secure Your FREE Training Module and Save Valuable Time!
⌛ Master time-saving expert techniques.
🔥 Create powerful presentations.
🚀 Propel your career to new heights.
We value your privacy – we keep your info safe.
Discover PowerPoint Hacks Loved by Industry Giants - KKR, AmEx, HSBC!
Over 114,880 professionals in finance, marketing and sales have revolutionized their PPT skills with our proven methods.
Gain FREE access to a full module of our premium PowerPoint training program – Get started today!
We hate spam too and promise to keep your information safe.
You are currently viewing a placeholder content from Facebook . To access the actual content, click the button below. Please note that doing so will share data with third-party providers.
Byte Bite Bit
How to Open Hyperlink in PowerPoint: A Step-by-Step Guide
Navigating PowerPoint can sometimes feel like solving a puzzle, but opening hyperlinks is quite straightforward. To open a hyperlink during a slide show, simply click the linked text or object. It’s designed to make your presentations interactive and engaging, letting you seamlessly jump to external websites, files, or even specific slides within your deck.

Experiencing a smooth flow in your presentation is crucial, especially when hyperlinks are involved. Imagine you’re in the middle of a critical point, and with a single click, your audience is directed to the relevant webpage or document. No awkward pauses, no fumbling through different windows – just a seamless transition that keeps everyone focused and engaged.
Personally, I’ve found this feature invaluable in my presentations. It allows me to connect different pieces of content efficiently. Whether I’m showcasing a product demo video from my website or directing my audience to downloadable resources, hyperlinks in PowerPoint offer a polished and professional touch. Explore this function, and you’ll wonder how you ever presented without it.
- 1.1 Utilizing Visual Elements
- 1.2 Incorporating Multimedia
- 2.1 Types of Hyperlinks
- 2.2 Inserting and Editing Hyperlinks
- 2.3 Designing Non-Linear Presentations
- 3.1 Keyboard Shortcuts
- 3.2 Slide Management
Crafting Engaging PowerPoint Presentations
Engaging presentations in PowerPoint integrate visual elements and multimedia to capture the audience’s attention. Let’s explore how to effectively utilize these components.
Utilizing Visual Elements
Visual elements, like images, charts, and templates, play a crucial role in crafting engaging presentations. I always ensure that my slides are visually appealing by using a balanced mix of colors and high-quality images .
Using templates can save time and ensure consistency. Templates often come with pre-defined color schemes and layouts that maintain a professional look. I prefer templates that align with the presentation’s theme.
Charts and graphs are powerful tools. They can convey complex data in a simple and understandable manner. I usually incorporate bar charts, line graphs, and pie charts to present statistical information clearly.
Below is an example of a table for enhancing content presentation:
Incorporating Multimedia
Incorporating multimedia, such as videos and interactive experiences, adds dynamism to presentations. I often embed videos to explain concepts that are difficult to convey through text and images alone.
Accessible multimedia can include clips from webinars, product demos, or even animated infographics. I ensure to embed these effectively using PowerPoint’s built-in tools.
Interactive elements like quizzes or clickable links can make the presentation more engaging. For instance, adding a short quiz at the end of a section ensures that the audience stays engaged and retains the information.
To highlight specific points, I use audio clips for narration or background music, making the presentation lively. Integrating these elements thoughtfully can transform a straightforward slideshow into an immersive experience.
Mastering Hyperlinks in PowerPoint
Mastering hyperlinks in PowerPoint allows you to create dynamic presentations. Below, I’ll share how to use different types of hyperlinks, insert and edit them, and design non-linear presentations for a more interactive experience.
Types of Hyperlinks
Hyperlinks in PowerPoint can connect to various destinations. Websites are straightforward; they open a browser to a specified URL. Slides within the same presentation provide fluid navigation, great for quizzes or interactive content. Email addresses allow audiences to contact you directly, and hyperlinks to external files or different PowerPoint presentations can give access to additional resources.
Inserting and Editing Hyperlinks
Inserting hyperlinks is simple. Select the text, shape, or image you want to hyperlink. Go to the Insert tab and click on “Link”. Choose your link type and enter the required details, like a URL for websites. To edit or remove a hyperlink , right-click the hyperlink and select the relevant option. I often use the Screentip option to add helpful descriptions that appear when the user hovers over the hyperlink.
Designing Non-Linear Presentations
Non-linear presentations engage audiences more effectively. By linking slides non-sequentially, you can create a customized experience. For example, use action buttons to navigate to any slide based on user choice. This is ideal for interactive quizzes and choose-your-own-adventure scenarios. I recommend placing these buttons at strategic spots to facilitate easy navigation. Non-linear design keeps your audience involved and allows for real-time adaptation based on their needs or interests.
Inserting hyperlinks and designing non-linear presentations might seem complex initially, but practice makes perfect. Remember to test all links before your presentation to ensure seamless transitions and avoid any surprises.
Efficient Workflow Tips
Efficient workflows in PowerPoint streamline your tasks and enhance productivity. Some key practices include leveraging keyboard shortcuts and maintaining effective slide management.
Keyboard Shortcuts
Using keyboard shortcuts significantly speeds up the process of opening hyperlinks in PowerPoint.
For instance, simply press Ctrl+K to open the Insert Hyperlink dialog box. This method is a quick alternative to navigating through the Ribbon. Once the dialog box opens, you can paste your link and hit Enter to insert it.
You may also use Ctrl+Click to quickly follow an existing hyperlink while in Editing view.
Not only do these shortcuts save time, but they also minimize interruptions in your workflow. I find using them reduces the mental load of switching from mouse to keyboard frequently.
Slide Management
Proper slide management ensures a seamless flow while presenting and navigating through hyperlinks.
First, use Slide Show View by pressing F5 to start your presentation from the beginning, or Shift+F5 to start from the current slide. This allows you to verify that all your hyperlinks work as intended before presenting.
Create a consistent naming convention for slides, especially when they are hyperlinked to one another.
I often organize my slides using the Slide Sorter View (accessed via Alt+W, then I) to visually arrange and manage slide order. This prevents any chaos during the presentation and makes it easier to locate specific hyperlinks.
Related posts:
- How to Record a PowerPoint Presentation: Step-by-Step Guide for Professionals
- How to Print PowerPoint with Notes: A Step-by-Step Guide
- How to Change Slide Size in PowerPoint: A Step-by-Step Guide
- How to Change Font on All Slides in PowerPoint: A Step-by-Step Guide
- Where is Word Art in PowerPoint: Quick Guide for Users
- How to Rotate Ruler in PowerPoint: Step-by-Step Guide
- How to Add Footer in PowerPoint for Professional Presentations
- How to Add Columns in PowerPoint: A Step-by-Step Guide
- How to Video Record Yourself Presenting a PowerPoint: Essential Tips and Tools
- PowerPoint Couldn’t Write to Microsoft Word: Troubleshooting and Solutions
- How to Save a PowerPoint to a Flash Drive: Step-by-Step Guide for Tech Users
- How to View Comments in PowerPoint: A Step-by-Step Guide
Leave a Comment Cancel reply
Save my name, email, and website in this browser for the next time I comment.

COMMENTS
Select the text, shape, or picture that you want to use as a hyperlink. Select Insert > Link > Insert Link and select an option: Place in This Document: Link to a specific slide in your presentation. Create New Document: Link from your …
In Normal View and Outline View if you are editing the presentation, then the hyperlinks will open with Ctrl+Click. In Reading View and Slide Show if you have opened the presentation, then the hyperlinks will open …
Open hyperlink without holding Ctrl in PowerPoint. In contrast to other Microsoft Office applications such as Word, Outlook, and Excel, PowerPoint doesn't have the option that …
To insert a hyperlink in PowerPoint, first, select and highlight the text or object. Next, right-click and choose the “Link” option. Select the destination of the link. You can link to …
Learn how to use PowerPoint hyperlinks in Powerpoint to jump around your presentation and/or open documents outside of your slideshow.
Add a hyperlink to a slide. Bookmark a slide and link to it from elsewhere in the presentation. Training: Add links to your PowerPoint presentation to show related information on the web, …
To open a hyperlink during a slide show, simply click the linked text or object. It’s designed to make your presentations interactive and engaging, letting you seamlessly jump to …