- Python Basics
- Interview Questions
- Python Quiz
- Popular Packages
- Python Projects
- Practice Python
- AI With Python
- Learn Python3
- Python Automation
- Python Web Dev
- DSA with Python
- Python OOPs
- Dictionaries

Create Presentations Using RISE in Jupyter Notebook
RISE is an extension of Jupyter Notebook designed to revolutionize the way you create presentations. By seamlessly integrating with Jupyter Notebook, RISE allows you to transform your static code and data into dynamic, interactive presentations. In this guide, we’ll explore how to install RISE, set up presentation slides, view and present your slides, and delve into the additional features of using the RISE chalkboard for enhanced interactivity.
Installation of RISE
Let’s start with the basics. Installing RISE is the first step towards creating engaging presentations in Jupyter Notebook . To install RISE, follow these simple steps:
Open your terminal, use the following command, and press shift+enter to execute the command:
python -m pip install RISE
Steps to Create Presentations using RISE in Jupyter
Now, let’s move on to setting up your presentation slides. You will find the RISE icon on the top of the Jupyter Notebook page.
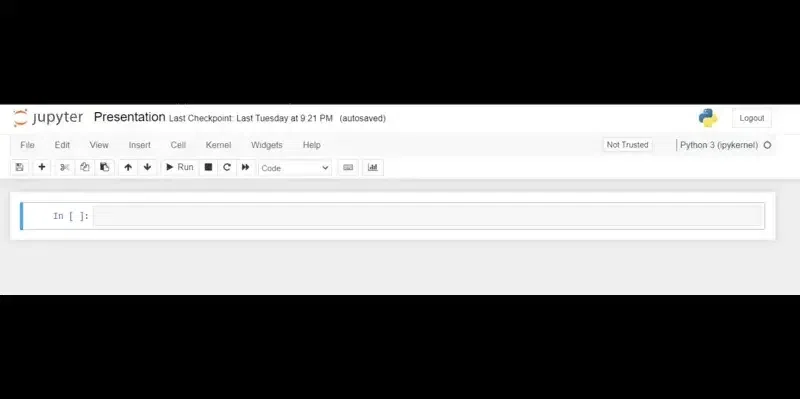
Setting Up Presentation Slides
Setting up presentation slides involves configuring the slide types and layout for your presentation.
- Open Jupyter Notebook.
- Click on the ‘View’ menu at the top of the notebook.
- Select ‘Cell Toolbar’ from the dropdown menu.
- Choose ‘Slideshow’ from the options available.
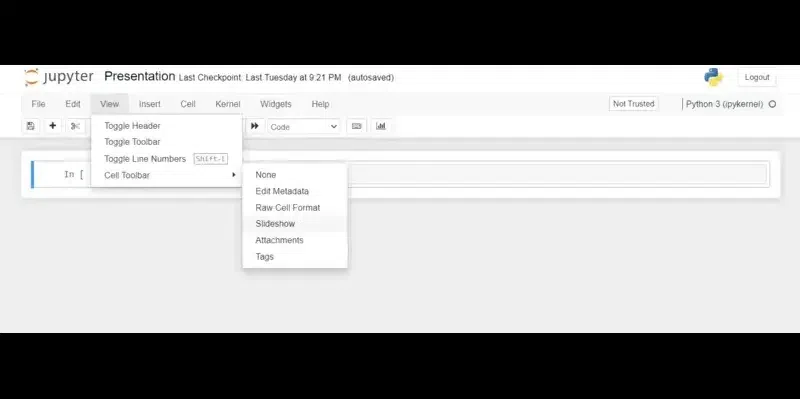
Now that you’ve configured your slide types and layout, it’s time to prepare your slides.
Preparing Slides
Creating compelling content for your slides is essential to captivate your audience. Follow these steps to prepare your slides:
- Create new cells in the notebook for each slide’s content.
- Assign different slide types to cells based on their purpose, such as Slide, Subslide, Fragment, Skip, or Notes.

Determine the slide types you’ll use:
- Slide: The content on this slide is self-explanatory. A new slide will start from this cell.
- Subslide: Type of slide that will appear under the current slide
- Fragment: If you want to control the flow of information on your slide, divide it into fragments.
- Skip: skip this cell, it won’t appear on the slide.
- Notes: This cell works as notes.
- “ — ”: Inherit behavior from the cell above.
Example: Here’s an example of slide preparation using different slide types:
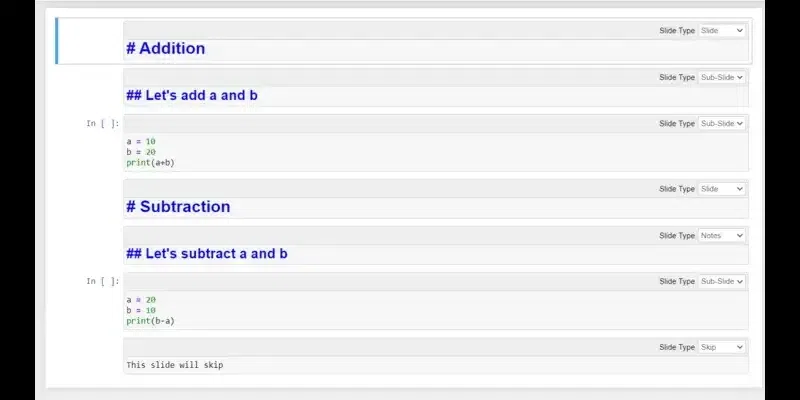
Viewing Presentation
Before presenting to your audience, it’s crucial to preview how your presentation will appear. Here’s how you can do it:
- Run the notebook by clicking the ‘Run’ button or pressing Shift + Enter.
- Navigate through the slides using the space bar, arrow keys, or other navigation controls provided by RISE.
Now that you’ve previewed your presentation, Follow these steps to start presenting:
- Utilize the presentation mode by pressing the appropriate shortcut.
- Navigate through your slides seamlessly using the space bar, arrow keys, or other navigation controls.
How to Use RISE Chalkboard
Now, let’s explore the additional feature of RISE: the chalkboard. The chalkboard feature allows you to annotate your slides in real time, adding a layer of interactivity to your presentation. Here’s how you can use the RISE chalkboard:
- Enable the chalkboard mode by clicking on the chalkboard icon in the presentation mode.
- Use your mouse or touchpad to draw or write on the slides.
- Erase or clear annotations as needed to maintain clarity.
With the RISE chalkboard, you can engage your audience and make your presentations more interactive and dynamic.
- Jupyter-notebook
Improve your Coding Skills with Practice
What kind of Experience do you want to share?

IMAGES
VIDEO