

Chrome Story
How to turn off resume browsing in chrome.
Google Chrome recently launched ‘Journeys’, a new feature that organizes your browsing history. This article explains how to disable Journeys on Chrome’s history page.
Turn Off Resume Browsing
Journeys are part of your Google Chrome browsing history. You will find them on chrome://history.

Time needed: 1 minute
To disable Google Chrome Journeys:

Turn Off ‘Resume Your Journey’
When Google Chrome Joruneys is enabled, you might see a ‘resume your journey prompt in the addressbar. You can turn this off by disabling the History Journeys Omnibox Action flag.

To get rid of ‘resume your journey’ link:
- Open a new tab and to go to chrome://flags
- Search and locate the History Journeys Omnibox Action flag.
- Select Disabled from the drop-down.
- Restart Chrome.
Note : Flags are experimental features. Google could remove them without any prior notice. If they replace the flag with a settings/toggle, you’ll find that information here in this article when it happens.
What is “Journeys” in Chrome?
Google Chrome recently added a new way to organize browsing history. The new feature is called “Journeys.”
In the traditional format, your history page lists all the pages you visited chronologically. The most recent page appears at the top of the list. What if you want to group them as a session? For example, you researched for hotels to stay in during an upcoming trip. Chrome can group these websites and show them as a “Journey.”
I hope you found this tutorial useful. If you have any questions, ask them in the comments section below, and I will answer them.
Discover more from Chrome Story
Subscribe to get the latest posts sent to your email.
Type your email…
Updated on:
15 responses to “How to Turn Off Resume Browsing in Chrome”
Thanks for this information. I don’t need such a feature and so I turned it off.
Journey is a USELESS feature…
Your info page does not explain at all how to disable (and remove) the Journeys clickon when going to History. I also viewed the video; as a tutorial, it is useless and was not designed to assist anyone who is not extremely computer savvy. (In that regard it’s similar to Google’s site designers, who posts a myriad of totally useless instruction pages on various topics).
STOP, Google! Learn when to STOP goofing around with other people’s business.
Sadly, turning it off does nothing. If you turn it on you’ll see everything that you’ve done still. It still keeps track even when it’s “off”. And they need to add a “delete all” button to make it easier to clean or at the very least, add it to the clear history options.
Well, Journeys is just a way of organizing your browsing history. If you do not want it to track you, you’ll need to disable history completely. If you do that, Journey’s isn’t an issue at all.
quick question, how can I turn off chrome journey on my phone and tablet
A way for google to organise surveiling your browsing history
Thanks. Google needs to refine its “resume your journey”: you can’t refine the search in its window.
A truly stupid “feature”. Poorly thought out- but well-designed to waste user time. Who is the brillant programmer who decided that this would be a valuable addition.
There is no “turn off journeys” button in my history settings, and disabling the flag does nothing
For October 2023: go to chrome flags and search for “History Journeys Omnibox”. There should be at least two results. Disable both of these. Profit. This will prevent journeys from showing up as suggested history (when entering text into the URL bar) so that, if you never click on the journeys tab in history, you can basically forget it even exists.
Thanks so much. Finally got rid of that silly RH sidebar that would open op when searching.
why does it say June 2024 on top, when this article is clearly from 2022?
It was showing the last updated date. I have added the label to the date.
Leave a Reply Cancel reply
Subscribe now to keep reading and get access to the full archive.
Continue reading

A Detailed Guide for Disabling Google Chrome "Resume browsing" AKA "Journeys"
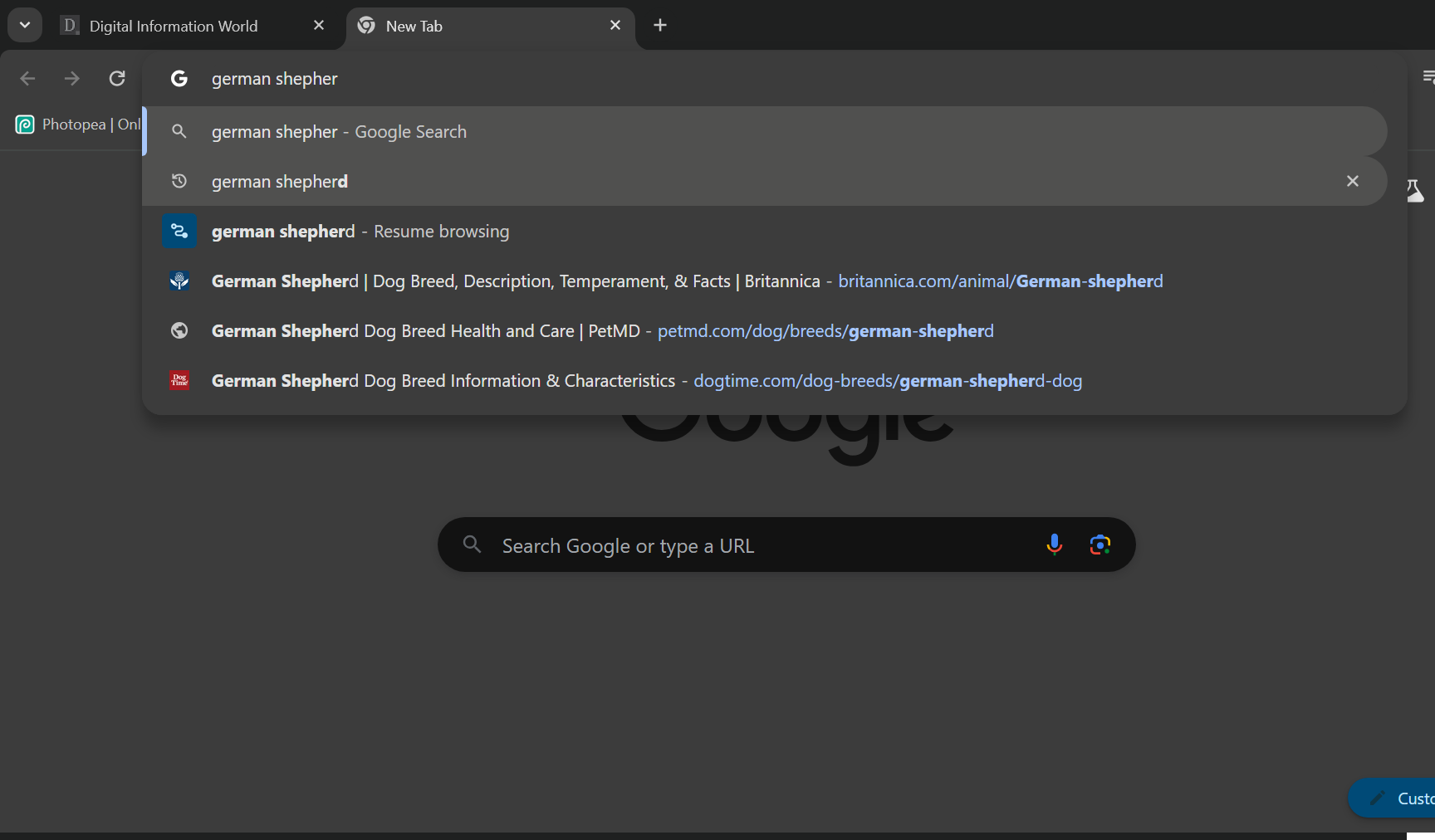
You might like
Not helpful
Maybe you need to try again.
This no longer works.
You'll need to enable "Temporarily unexpire M125 flags" first... Check out the post again... it has been updated. The method is still working.
Thanks, it worked. This is one of the most annoying "features" introduced.
How to continue where you left off Chrome, Edge, Firefox
Are you tired of losing your tabs? Here are the steps to set your browser to pick up where you left off.
It can be an awful feeling losing your open tabs and windows if your browse closes automatically to install an update, crashes because of an unexpected problem, or you click the close button by mistake. However, you can configure the browser to resume the previous session to make it easier to pick up where you left off.
Whether you use Chrome, Edge, or Firefox on Windows 11 or 10, virtually any modern browser includes an option that saves your current session, allowing you to pick up all your windows and tabs where you left off.
This guide will teach you the steps to configure your default web browser to resume your tabs and windows upon restart on Windows 11 or 10.
Continue where you left off on Chrome
Continue where you left off on edge, continue where you left off on firefox.
To restore your previous windows and tabs after a restart on Chrome , use these steps:
Open Google Chrome .
Click the menu (three-dotted) button on the right corner and select the Settings option.
Click on “On startup.”
Select the “Continue where you left off” option.

Once you complete the steps, Chrome will reload your previous version session after restarting the browser on your computer.
To restore your previous session on Microsoft Edge , use these steps:
Open Microsoft Edge .
Click on “Start, home, and new tabs.”
Under the “Where Edge starts” section, select the “Open tabs from the previous session” option.

After you complete the steps, Microsoft Edge will continue where you left off after the computer or browser restarts.
To pick up the windows and tabs where you left off with Mozilla Firefox , use these steps:
Open Mozilla Firefox .
Click on General .
Under the “Startup” section, check the “Open previous windows and tabs” option.

Once you complete the steps, when Firefox restarts, the previous session will load, letting you pick up where you left off.
Mauro Huculak is a Windows How-To Expert who started Pureinfotech in 2010 as an independent online publication. He has also been a Windows Central contributor for nearly a decade. Mauro has over 15 years of experience writing comprehensive guides and creating professional videos about Windows and software, including Android and Linux. Before becoming a technology writer, he was an IT administrator for seven years. In total, Mauro has over 21 years of combined experience in technology. Throughout his career, he achieved different professional certifications from Microsoft (MSCA), Cisco (CCNP), VMware (VCP), and CompTIA (A+ and Network+), and he has been recognized as a Microsoft MVP for many years. You can follow him on X (Twitter) , YouTube , LinkedIn and About.me . Email him at [email protected] .
- Windows Package Manager 1.3 arrives with new features
- How to enable TPM and Secure Boot on Hyper-V to install Windows 11 on VM
We hate spam as much as you! Unsubscribe any time Powered by follow.it ( Privacy ), our Privacy .
How-To Geek
Google chrome reinvents your browser history as "journeys".

Your changes have been saved
Email is sent
Email has already been sent
Please verify your email address.
You’ve reached your account maximum for followed topics.
Quick Links
What are google chrome journeys, what else is new in chrome.
Google announced many new features coming to its beloved Chrome browser, one of which will change the way you go back to the websites you've researched previously. Plus, Chrome is adding more address bar actions.
Essentially, Journeys takes the websites in your browser history and groups them based on topics. So, if you're in the middle of doing some research and you need to get up and walk away, Chrome will group those websites together so you can go back and pick up where you left off with a simple search. This is definitely easier than just a list of recently visited websites, which can be challenging to navigate.
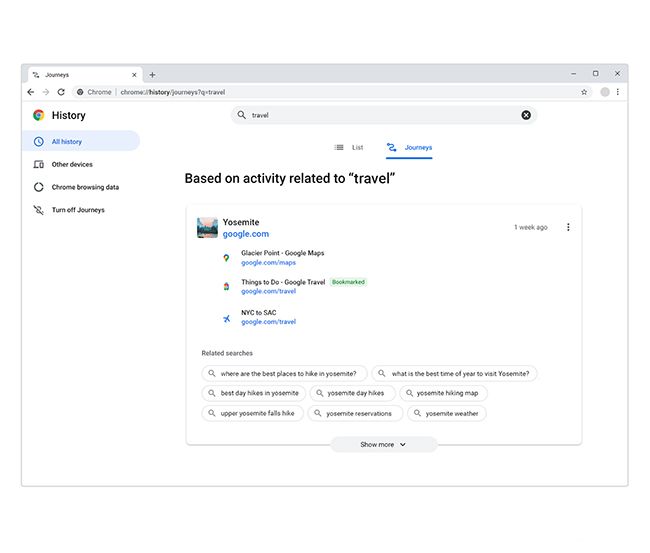
In a blog post, Google explained how to use the feature. It said, "When you type a related word into your search bar and click on 'Resume your research' or visit the Chrome History Journeys page, you see a list of relevant sites you visited and can quickly pick up where you left off, whether it was earlier today or weeks ago."
You can delete websites and clusters of websites from your history as you'd expect. So if your research takes you to places you'd rather not remember, you can delete them just like you would any other part of your browser history.
Related: What's New in Chrome 92, Available Now
This comes after Google tested Memories in Chrome 92 , though this appears to be a different implementation of a similar idea.
A Chrome feature many people aren't taking advantage of is Actions . You can enter specific commands to navigate around the browser quickly. For example, you could type "Clear browsing data" to quickly delete your history.
Related: What's New in Chrome 87, Available Now
Now, Google is adding a bunch of new actions. Here's what Google is adding:
- "Manage settings"
- "Customize Chrome"
- "View your Chrome history"
- "Manage accessibility settings"
- "Share this tab"
- "Play Chrome Dino game"
You can simply type any of those into your browser's address bar to accomplish the actions quickly and easily.
Additionally, Google is adding new Chrome widgets for Android. With them, you can start a text search, voice search, Lens search, or open an Incognito tab right from your home screen. If you're an Android user, these widgets should come in handy.
Related: What's the Difference Between Incognito Mode and a VPN?
- Web Browsers
- Google Chrome
Stack Exchange Network
Stack Exchange network consists of 183 Q&A communities including Stack Overflow , the largest, most trusted online community for developers to learn, share their knowledge, and build their careers.
Q&A for work
Connect and share knowledge within a single location that is structured and easy to search.
Resuming Chrome file download after shutting down the PC
I have initiated a large download. Unfortunately, internet is slower than usual, and this download will take 3 more hours. I need to leave in 1 hour, and need to shut down the PC. Is there some way that I can freeze this download and resume it later? If I suspend/hibernate, will this continue? Or should I pause it with the built-in Chrome function, and then somehow copy the temporary files and kill / close Chrome, and put this back in place after turning it on again?
Using Chrome 18 on Linux.
- google-chrome
8 Answers 8
Pause it with the option built-in to Chrome, and hibernate the computer. If the SERVER that is providing the download supports resuming downloads, then after you resume from hibernation, you should have no issues resuming the download.
After you pause the download, there is no need to touch Chrome. Just pause, and hibernate. By that I mean, don't close Chrome. Don't kill it or edit anything. Just pause the download, leave Chrome up and running, and hibernate.
- Ultimately, my internet connection simply failed before I could do this, so this issue was "solved" beforehand. I'm marking this as accepted because I think this would have worked. Thanks! – please delete me Commented May 16, 2012 at 20:53
There is no need to hibernate the computer. If you just use a download manager such as JDownloader (multiplatform) you'll be able to resume the download after shutdown provided the server you are downloading from supports it.
Some websites, due to server software, just do not support resuming downloads and they can't start transmitting midway through a file.
- 1 This works with files that are already in the process of being downloaded? Meaning in the example provided by the OP, since he has almost finished the download, if he were to now install JDownloader, it would assume control of the download in progress and allow for it to be continued later? Or would using JDownload only apply to downloads started after it has been installed? – Bon Gart Commented May 4, 2012 at 0:36
- Only after it had been installed - good point +1 – Amicable Commented May 4, 2012 at 8:22
- I've used JDownloader and Mipony for years. They are great, I use them especially to download from sites such as rapidgator, nitroflare.... Problem is they come in with lots of Ads and I believe they're also mining stuff or doing other things under the cover. – Cătălin Rădoi Commented May 16, 2019 at 7:25
Just pause the download before shutting down your computer. When you turn it back on you only have to resume it in the download section (in settings or press CRTL-J). It takes a while to restart and might not work for every download but it worked for me, hope it helps future users!
I own a laptop and I use VMs often. So when I download large files like macOS Catalina ISOs, I let it continue the download and just put it on sleep mode, making sure that the air vent is not blocked.
there is one way you can use if the server does not support pausing the download you have to go to the download page then disconnect your wifi wait for 5 minutes then put it on again once its on it should say download failed (dont worry it didnt fail) then when you press resume it should resume even if the server doesnt support pausing
Chrome will allow resuming if you terminate it's process via task manager. If you close it normally, chrome will cancel the download.
you only need simple trick:
- trun of your wifi
- if download fail don't click continue
- trun off your pc and start again
- open chrome>download/ctrl+j
- click continue
- Avoid posting answers to old questions that already got well received answers unless you have something substantial and new to add. – Toto Commented Apr 4, 2023 at 8:20
There is a way but it will work only in some apps.
- Download a file in Chrome web browser.
- Go to Chrome Downloads .
- Wait for a few seconds.
- Now without closing your browser just shut down your computer without pausing it or closing your browser.
- Now switch off your UPS and open plug. After a few minutes reopen your computer and open browser -> Chrome Downloads.
- Click on Resume or Retry.
- If it does not start or starts from beginning, then go to the first line of my answer. It could work only in some apps.
You must log in to answer this question.
Not the answer you're looking for browse other questions tagged google-chrome download ..
- The Overflow Blog
- Where developers feel AI coding tools are working—and where they’re missing...
- He sold his first company for billions. Now he’s building a better developer...
- Featured on Meta
- User activation: Learnings and opportunities
- Preventing unauthorized automated access to the network
Hot Network Questions
- What is a Locus?
- Pulling myself up with a pulley attached to myself
- US Visa Appointment error: "Your personal details match a profile which already exists in our database"
- Tic-tac-toe encode them all
- Mustard type paste in my radiator
- Were Soviet doctors and nurses actually as callous as "Voices from Chernobyl" portrays in the prolog?
- Making sense of NAND latch circuit diagram
- How long has given package been deferred due to phasing?
- If a professor wants to hire a student themselves, how can they write a letter of recommendation for other universities?
- Is there any reason _not_ to add a flyback diode?
- If I was ever deported, would it only be to my country of citizenship? Or can I arrange something else?
- Expected value of a matrix = matrix of expected value?
- Graphic to fit in Cell Tabularray
- Why would an escrow/title company not accept Ach payments?
- Is BitLocker susceptible to any known attacks other than bruteforcing when used with a very strong passphrase and no TPM?
- Bridge in a walled garden
- Can a black dwarf explode as a Type Ia Supernova?
- What evidence exists for the historical name of Kuwohi Mountain (formerly Clingmans Dome)?
- Enhancing my RSA implement in Python
- Do all languages distinguish between persons and non-persons?
- How do I link a heading containing spaces in Markdown?
- Does a ball fit in a pipe if they are exactly the same diameter?
- An everyday expression for "to dilute something with two/three/four/etc. times its volume of water"
- Breeding Fish Minecraft
- Search Search Please fill out this field.
- Career Planning
- Finding a Job
How to Find and Remove Your Resume from the Internet
:max_bytes(150000):strip_icc():format(webp)/ADHeadshot-Cropped-b80e40469d5b4852a68f94ad69d6e8bd.jpg)
How to Remove Your Resume From the Internet
How to find your resume, make your resume private, how to delete your resume, update your account information.
kate_sept2004 / Getty Images
Are old copies of your resume still online somewhere? If it’s been a while since you’ve looked for work or updated your online presence, you might be surprised at the version of you that recruiters are seeing when they Google your name.
And they will Google—according to a CareerBuilder survey, more than two-thirds of employers use search engines to screen candidates during the hiring process . The last thing you want when you are job searching is recruiters and hiring managers seeing an outdated version of your resume while they’re forming an impression of your skills.
There are other reasons to remove your resume from the internet, too. Maybe you’re looking for a new job while you’re still employed, and don’t want your boss to find out. Perhaps you’re concerned about privacy and security, and don’t want your personal information floating around online.
Regardless of why you want to take your resume offline, here’s how to do it.
Let’s assume that you don’t know where your resume was posted. Your first goal is to find the copies of your resume that are most visible to your professional contacts.
Search Google
To find the copies of your resume that show up publicly, search Google by your name and the word “resume.” If you posted your resume so anyone can view it, it should show up.
You can also search a bit more specifically and include some keywords that you know are on your resume. For example, search Google for your name, job title, and company.
Review Your Email Accounts
Another way to check where you have posted online is to go back through your old email messages. You should have received a confirmation email when you set up an account on the job board.
You may also have received email messages from prospective employers. When you find an account you created, you will be able to log in and delete your resume or make it private so it's not visible to employers.
Check the Usual Suspects
If your resume is visible, searching on Google and in your email inbox should help you find it. But to be absolutely sure, you can also log in to any professional social media accounts or job search sites that you’ve used in the past to see if you have a resume posted. If you don’t find any copies of your resume, you’re probably in the clear.
Be sure to keep track of all job search activity going forward. A simple spreadsheet or list is all you need. Include all your usernames and passwords, and don't use the same ones for job sites as you do for your personal logins. Even better, create a new email account to use just for your job search.
If you found copies of your resume on the internet, you may be able to hide them without totally deleting them. With some job sites, especially those that have a networking component, you may want to leave your resume online, but limit who can see it. Check the privacy settings. You may be able to change your resume's visibility from public to limited or private.
If you’ve decided that you do want to delete your resume, log in to the sites where you posted it and delete or remove your resume. If you don't remember your usernames and passwords, follow the instructions on the page for retrieving a forgotten username or a lost password. It only takes a few minutes to fix.
You’ll need to know what email you used when you created the job site accounts.
Once you’ve logged into each site, you should be able to find a link to your resume. It should be easy to delete.
If you can’t figure it out, look for a “Help” link where you can search for instructions, or a “Contact Us” page and send a message to the website’s support team who can help you delete your resume.
While you are looking for your resume, take the time to update your online career-related accounts. You never know when you might need them in the future. If you have a LinkedIn profile , update it with your latest employment information.
If you have an online version of your resume, and you want to keep the account, make sure that all the information is current.
CareerBuilder. “ 70% of Employers Are Snooping Candidates’ Social Media Profiles .” Accessed Sept. 2, 2021.
Sign up for our daily newsletter
- Privacy Policy
- Advertise with Us
How to Restart Chrome without Losing your Tabs
Sometimes, Google Chrome tabs close by themselves because of corrupted extensions, malware, cache problems, or issues with your mouse or trackpad. Many users try to delay restarting the browser because they have important websites open. We’ll show you how to restart Chrome without losing your tabs from previous sessions.
Enable Chrome to Continue Where You Left Off
- Enter "Chrome://Restart" in Address Bar
Restore Tabs With Keyboard Shortcuts
- Click "Restore Window" Under "Recent Tabs"
Open a Bookmark Shortcut to Restart Chrome Tabs
Suppose that the last time you used Chrome, you were so tired that you just couldn’t keep your eyes open any longer, and you turned your computer off. Next time, the new tab page opens by default. But it doesn’t have to be like that. Chrome has an option that allows you to pick things up where you left off.
Click on the three dots at the top-right of the browser, then click on Settings and scroll down to On Startup . Here, you will see three options that control what happens whenever you restart Chrome. The second option is Continue where you left off . Enable it, and the changes will be saved automatically. Now, every time you launch Chrome, you will find all the tabs opened from a previous session.

Another good option is to launch your own set of pages every time you start Chrome. This is very useful for online research. Just select Open a specific page or set of pages . Click Add a new page to add as many web pages as you want. Click the three dots next to each page to edit their URLs if they have changed or remove them from your list.

Tip : learn what Chrome flags are and check out the useful Chrome flags that boost your browsing .
Enter “Chrome://Restart” in Address Bar
This is, perhaps, the easiest way to restart all your open tabs in Chrome on Windows or Mac after it crashes. Just open Chrome again and type chrome://restart in the address bar. Then press Enter or Return . Chrome will close and then reopen, loading all the tabs that were open before.

With this method, you might have to wait a few seconds for the pages to load because it uses PC memory. Also, not all tabs may open correctly. For example, secure websites like online banking will log you off if there is any timeout, including when tabs close unexpectedly.
Also read : check out this list of Chrome extensions that automate boring tasks to save your time.
You can use different keyboard shortcuts to reopen the last tabs you had open in Chrome. The shortcuts depend on your operating system and device. Currently, the following shortcuts work well for restoring tabs in Google Chrome or any other default browser on your device.
- Windows and Linux : press CTRL + SHIFT + T to reload all the tabs from your previous Chrome session. Sometimes, we can easily recall the exact tab we were on. Both Windows and Linux offer another useful shortcut that memorizes up to 10 tabs. Simply press CTRL along with a number between 1 and 8. For example, CTRL + 3 will take you to the third tab. To go to the last tab, type CTRL + 9 , even if hundreds of other tabs are open.
- Mac : press ⌘ + Shift + T to open the Chrome tabs that closed suddenly. You can’t go to a numbered tab that you recall in Mac as they have different functions. You can, however, view your entire tab history using ⌘ + Y .
Tip : is Google Chrome not responding and keeps crashing? Try these fixes to ensure Chrome renders properly.
Click “Restore Window” Under “Recent Tabs”
Your Chrome history should hold onto your session history (unless you regularly clear your browsing history), so that an entire session of your tabs can be restored when you next open Chrome (even after rebooting your PC).
Launch the Chrome browser again. Click the three-dot menu icon at the top-right corner, go to History , and look under Recent tabs .

Here, you’ll see a list of your recently closed Chrome tabs. When you close a Chrome browsing session with multiple tabs open, its history is saved as “6 tabs” or “5 tabs,” depending on how many you had opened. Click Restore window to restore your session. You can do this for all tab histories.
Tip : if you’ve synced your Google account , you can open tabs from the other devices where you were using Google Chrome.
You can always use a list of bookmarks to save your important links that can be restored at the tip of a finger. For this, in Chrome, you’ll need to expose the bookmark bar by pressing Ctrl + Shift + B . Or you can open it from the three dots menu followed by Bookmarks and Lists -> Show all bookmarks . Over here, you can add any web page to the list using Add current tab .

After this, go back to the previous screen. Here, you can click on the three dots menu next to the Bookmarks bar and open all in a new window or a new tab group . When you click on it, you’ll trigger Chrome to restart, with all the tabs as per your choice.
However, if you don’t want to work with the default bookmarks bar, Chrome lets you create new folders and rename them. Add all the important tabs you want to open to these folders.

Did you know? You can use Google Chrome extensions with Microsoft Edge .
If you’re willing to use an extension, you may want to give OneTab a try. This Chrome extension will save all the tabs you have opened into a list you can find in one tab. Once added, it will request for additional permissions which you must grant. Following that, unpin the extension.
Whenever you need to save an important tab for your next Chrome session, just click the OneTab icon. It will save the tab automatically. When you restart Chrome, OneTab will list all your saved tabs neatly. It has other options such as Restore all tabs , Delete all , Share as web page , and more. OneTab also lets you neatly view multiple tab sessions by date and time, which is great for research.

Other Chrome extensions that also work well in restoring tabs are:
- Button : it’s an easy-to-use extension which opens all web pages you need. Simply click Reopen recent tabs on top of the address bar.
- Tab Porter : if you’re working from multiple devices, say a work computer and at home, Tab Porter helps you save all your tabs using a lightweight .HTML document. You can later import it on another device.
It’s very common to multitask with many Google Chrome tabs open at the same time. You don’t want to lose access to them due to temporary glitches. By using one or more of the methods mentioned above, you can now restart Google Chrome at any time without losing your tabs.
If you search online a lot, check out these Chrome extensions that improve your search experience with better results. To work with Chrome, you might have multiple profiles enabled which you can add or remove easily.
Image Credit: Unsplash . All screenshots by Sayak Boral.
Our latest tutorials delivered straight to your inbox
Sayak Boral is a technology writer with over eleven years of experience working in different industries including semiconductors, IoT, enterprise IT, telecommunications OSS/BSS, and network security. He has been writing for MakeTechEasier on a wide range of technical topics including Windows, Android, Internet, Hardware Guides, Browsers, Software Tools, and Product Reviews.

- Help Center
- Search Console
- Privacy Policy
- Terms of Service
- Submit feedback
How to Remove Total Adblock from Windows 11: A Step-by-Step Guide
September 23, 2024
Michael Collins
Removing Total Adblock from Windows 11 might seem like a challenging task, but it’s actually quite straightforward. You just need to follow a few simple steps to uninstall the application. Below, you’ll find a step-by-step guide to help you through the process.
How to Remove Total Adblock from Windows 11
This guide will walk you through the steps to uninstall Total Adblock from your Windows 11 computer. By the end of these steps, Total Adblock will be completely removed from your system.
Step 1: Open Settings
Start by opening the Windows Settings app.
To do this, click the Start menu and select the gear icon, or press the Windows Key + I on your keyboard. This will open up the Settings window, where you can manage all the system settings.
Step 2: Access Apps
Navigate to the Apps section in the Settings menu.
In the Settings window, click on "Apps" from the left sidebar menu. This is where all the installed applications are listed, allowing you to manage or remove them.
Step 3: Find Total Adblock
Scroll through the list to find Total Adblock.
Under the "Apps & features" section, you will see a list of all the installed applications on your computer. Scroll down or use the search bar to find Total Adblock.

Step 4: Uninstall Total Adblock
Click on Total Adblock and select "Uninstall."
Once you locate Total Adblock in the list, click on it to reveal the "Uninstall" button. Click this button to initiate the uninstallation process.
Step 5: Follow Uninstallation Prompts
Follow any prompts to complete the uninstallation.
A confirmation dialog may appear asking if you’re sure you want to uninstall Total Adblock. Confirm your choice and follow any additional prompts to complete the removal process.
After completing these steps, Total Adblock will be removed from your Windows 11 computer. Your system will no longer have the application installed, which can free up resources and potentially improve performance.
Tips for Removing Total Adblock from Windows 11
- Make sure to restart your computer after uninstalling to ensure all components are fully removed.
- If you experience issues during uninstallation, you can use a third-party uninstaller tool.
- Check for leftover files in the Program Files directory or AppData folder, and delete them manually if necessary.
- Always download and install software from trusted sources to avoid needing to uninstall problematic applications in the future.
- If Total Adblock was installed as a browser extension as well, check your browser settings to remove the extension.
Frequently Asked Questions
Can i reinstall total adblock after removing it.
Yes, you can reinstall Total Adblock by downloading it from the official website.
Will uninstalling Total Adblock affect my browser settings?
Uninstalling the application itself won’t affect your browser settings, but if there’s an extension, remove it separately.
Do I need administrative privileges to uninstall Total Adblock?
Yes, you need administrative privileges to uninstall applications on Windows 11.
What if the uninstallation process freezes?
If the process freezes, restart your computer and try uninstalling again or use a third-party uninstaller.
Is there an alternative to Total Adblock?
Yes, there are many alternatives like uBlock Origin, AdGuard, and others.
- Open Settings
- Access Apps
- Find Total Adblock
- Uninstall Total Adblock
- Follow Uninstallation Prompts
Removing Total Adblock from Windows 11 is a simple process that can improve your computer’s performance and free up resources. By following the steps above, you can ensure that Total Adblock is completely uninstalled from your system. Don’t forget to restart your computer to finalize the process and check for any leftover files. If you encounter any issues, third-party uninstaller tools can help you remove stubborn applications. For future reference, always be cautious about the software you install to avoid needing to uninstall problematic applications. Happy computing!
Related posts:
- Iphone Youtube Adblock: How to Block Ads on Your iPhone Videos
- How to Uninstall Microsoft 365 on Windows 11: A Step-by-Step Guide
- How to Uninstall Riot Client on Windows 11: A Step-by-Step Guide
- How to Uninstall Valorant on Windows 11: A Step-by-Step Guide
- How to Uninstall McAfee on Windows 11: A Step-by-Step Guide
- How to Uninstall Discord on Windows 11: A Step-by-Step Guide
- How to Uninstall Eclipse in Windows 11: Step-by-Step Guide
- How to Uninstall Software in Windows 11: A Step-by-Step Guide
- How to Uninstall Outlook on Windows 11: A Step-by-Step Guide
- How to Uninstall Microsoft Office on Windows 11: A Step-by-Step Guide
- How to Remove Apps from Desktop Windows 11: A Step-by-Step Guide
- How to Uninstall an App in Windows 11 Using CMD: A Step-by-Step Guide
- Social Media
How to Delete Your Resume On LinkedIn
Aman Kumar Aman is a Windows expert and loves writing about the latest technology on HowToGeek and Alphr. He also creates screencasts for MakeUseOf. He has a bachelor's degree in information technology and is now a full-time freelance writer who specializes in Windows, iOS, and browsers. Read more January 24, 2024
Device Links
- Device Missing?
Does your LinkedIn profile contain several outdated resumes? Streamline your profile by removing outdated resumes and retaining only the latest ones to prevent any confusion.
Whether you uploaded the wrong one or only want the latest resume on your profile, this guide explains how to remove your CV from LinkedIn from your desktop or through the mobile app.
How to Delete Your LinkedIn Resume From the Web
The process to delete your old resume from LinkedIn on the web is pretty straightforward. Follow the below steps to do it:
- On your desktop, open LinkedIn in a web browser and log in with your credentials.
- From the top bar, click on the Jobs tab.
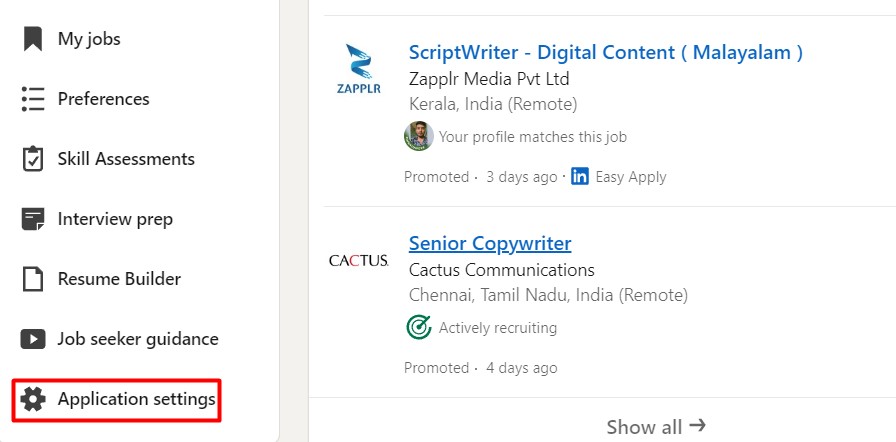
That’s all there is to it! Your LinkedIn resume has been deleted. After doing it, you can add your new CV on LinkedIn by clicking the Upload resume button.
Another way to access the resume page is by clicking your profile icon in the top bar and choosing Settings & Privacy > Data privacy from the left sidebar, followed by Job application settings from the right pane.
How to Delete Your LinkedIn Resume From Android or iPhone
The steps for deleting your LinkedIn resume are similar on both desktop and mobile versions, though you’ll have more screen space on the desktop. Here’s what you need to do to delete your resume from the LinkedIn mobile app:
- Open the LinkedIn app on your phone.
- In the bottom-right corner, tap the Jobs icon.

The selected resume has been removed from your LinkedIn profile. In addition to adding an updated CV, you should also add your certifications on LinkedIn .
How to Hide Your Resume on LinkedIn
Perhaps you don’t want to delete your resume from LinkedIn but just hide it from recruiters. Here’s what to do:
- Open LinkedIn on a web browser or on your phone.
- Select the Jobs option.
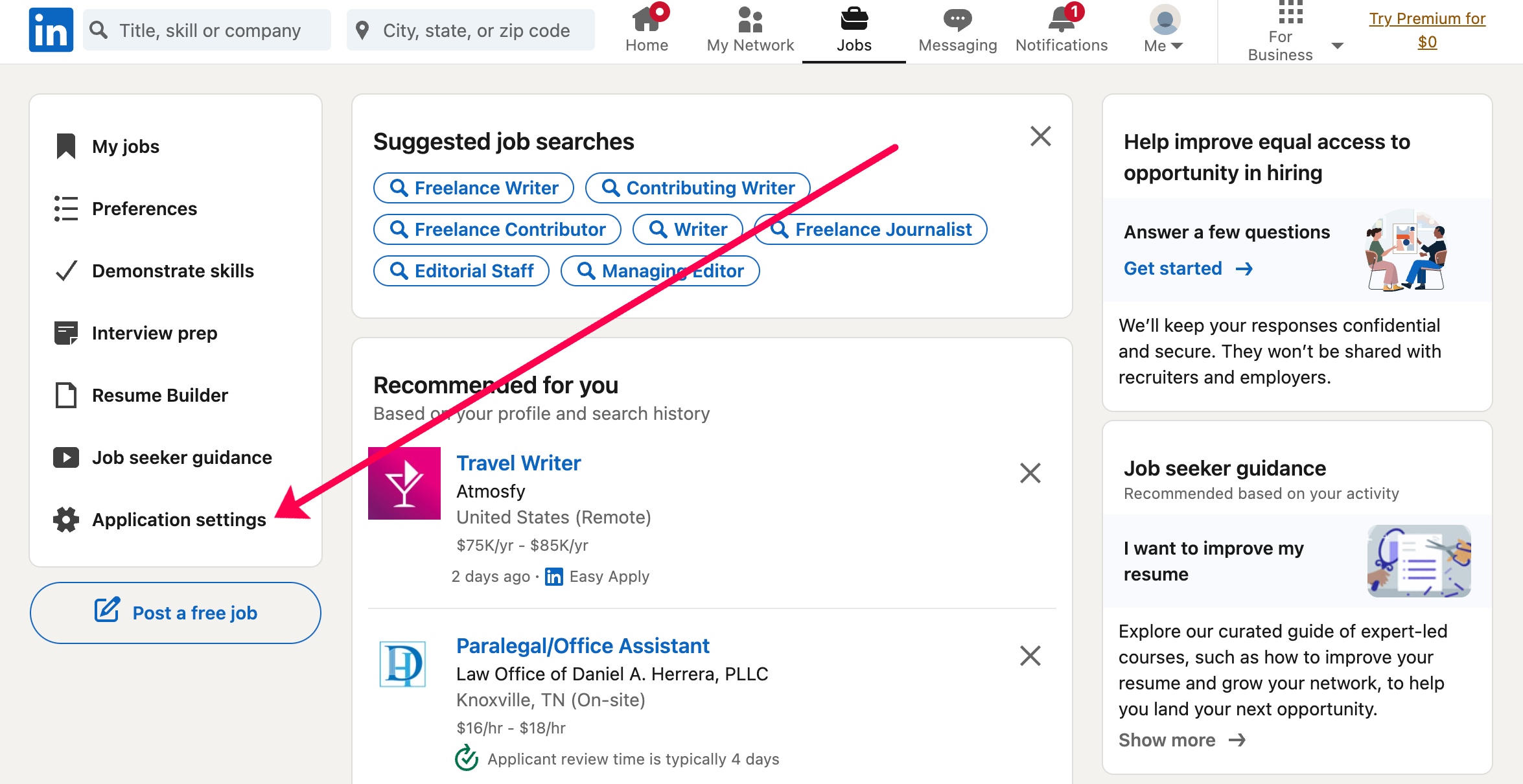
- Toggle the switch next to Share resume data with recruiters so it turns grey.
LinkedIn still has your resume on file, but the recruiters can’t see it. You can also turn off the switch next to Save resumes and application data to prevent LinkedIn from saving this information.
Keep Your LinkedIn Profile Up-To-Date
Voila! You’ve successfully removed all the unnecessary and outdated resumes from your LinkedIn profile. You can now upload your updated resume and accelerate your job search!
Where can I find my resume on LinkedIn?
You can find your uploaded resumes within the Job application settings option on LinkedIn. All CVs you have uploaded in the past will be listed here.
How do I delete saved jobs on LinkedIn?
It’s easy to delete a saved job on LinkedIn. Navigate to Jobs > My jobs, click the three-dot next to the job you want to remove, and select Unsave.
Can I Unsend my resume on LinkedIn?
Unfortunately, it’s not possible to retract a resume once you’ve submitted it through LinkedIn. If you’d like the job poster to review another version, you’ll have to reach out to them directly through an InMail.
Related Posts

Disclaimer: Some pages on this site may include an affiliate link. This does not effect our editorial in any way.

Aman Kumar February 15, 2024

Dave Johnson September 1, 2023
Send To Someone
Missing device.
Please enable JavaScript to submit this form.
More From Forbes
Recruiters’ jobs just got more difficult—here’s why.
- Share to Facebook
- Share to Twitter
- Share to Linkedin
This AI-driven influx has more than doubled the number of applicants per position, creating a ... [+] double-edged sword for recruiters and hiring managers.
With approximately half of all job seekers now leveraging artificial intelligence tools to craft résumés and applications, employers are grappling with an unprecedented surge in candidate volume , the Financial Times reported.
This AI-driven influx has more than doubled the number of applicants per position, creating a double-edged sword for recruiters and hiring managers. While AI assistance simplifies the application process for job seekers, it simultaneously raises concerns about the authenticity and quality of candidates, potentially prolonging job searches as recruiters struggle to navigate this new hiring landscape.
How AI Is Impacting The Job Application Process
In recent years, the proliferation of online job boards and “easy-apply” features has greatly increased the number of job applicants, and now the introduction of AI has added another layer of complexity to the situation.
Job applications are surging at a rate four times faster than job openings, according to Workday’s latest Global Workforce Report . While open requisitions grew by a modest 7%, applications skyrocketed by 31%, intensifying competition among job seekers.
To maintain a competitive edge, candidates are increasingly turning to AI tools. A majority of job seekers (82%) believe that their rivals for similar positions are likely using AI to enhance or overstate their job applications, a recent survey by Capterra, a software review and comparison platform, found. This perception is driving many candidates to adopt AI technologies in their job application strategies.
Gmail Says It Will Permanently Delete These Emails In 30 Days
Today’s nyt mini crossword clues and answers for tuesday, september 24, forget the fed—china could be about to quietly blow up the bitcoin price and crypto market.
Research from Capterra’s 2024 Job Seeker AI Survey shows that 58% of applicants are utilizing AI tools to assist with their ongoing job search. The primary ways job seekers are utilizing this fast-emerging technology include writing or improving their résumés (40%), identifying suitable job openings (37%) and composing or enhancing their cover letters (33%).
Notably, candidates who incorporate AI into their job search process are able to submit, on average, nearly 50% more applications than those who don't use AI assistance.
When survey participants were asked about key advantages to using AI in their job hunt, the two most frequently mentioned benefits were the ability to submit applications more quickly and the potential to present themselves as more attractive candidates to employers.
However, the integration of AI into the job search process has introduced a new set of ethical issues and potential pitfalls for both employers and candidates. Capterra’s survey revealed that a significant portion (83%) of job seekers are using AI in ways that could be considered deceptive or counterproductive.
Nearly a third (29%) of applicants have employed AI to complete test assignments or skills assessments, potentially masking their true capabilities. Similarly, more than a quarter (28%) have used AI to craft interview responses or to mass-apply to positions indiscriminately (26%).
These practices not only raise questions about the authenticity of applications, but also threaten to overwhelm recruiting systems, ultimately undermining the efficiency and integrity of the hiring process.
Where Do We Go From Here?
Although AI has emerged as a powerful job search tool, it's not a silver bullet. For job seekers, the optimal approach is to leverage it as a foundation, using it to ease and enhance their application process. However, the human touch remains crucial. Candidates must personalize their applications with authentic examples of their experiences and unique qualifications to stand out in a crowded labor market.
While AI offers new opportunities, it's essential to recognize that traditional methods haven't lost their value. Networking and employee referral programs continue to be highly effective strategies for both employers and job seekers to make meaningful connections.
How Companies Can Improve The Situation
Companies could employ several strategies to cut down on the clutter of job seekers who use gimmicks to game the system to get their résumés noticed. Maintaining transparency about the hiring process and the qualities the company values in candidates can deter individuals who might otherwise attempt to exploit the system.
Organizations can adopt new screening techniques to detect AI-generated applications, while also utilizing AI to enhance their own hiring processes. Additionally, companies may incorporate video introductions in the initial application stage to confirm that a real person is behind the submission.
Moreover, employers should prioritize cultivating stronger connections with passive candidates by engaging in networking, utilizing employee referral programs and conducting targeted outreach. This approach can attract high-quality applicants who have a genuine interest in the position and the organization.

- Editorial Standards
- Forbes Accolades
Join The Conversation
One Community. Many Voices. Create a free account to share your thoughts.
Forbes Community Guidelines
Our community is about connecting people through open and thoughtful conversations. We want our readers to share their views and exchange ideas and facts in a safe space.
In order to do so, please follow the posting rules in our site's Terms of Service. We've summarized some of those key rules below. Simply put, keep it civil.
Your post will be rejected if we notice that it seems to contain:
- False or intentionally out-of-context or misleading information
- Insults, profanity, incoherent, obscene or inflammatory language or threats of any kind
- Attacks on the identity of other commenters or the article's author
- Content that otherwise violates our site's terms.
User accounts will be blocked if we notice or believe that users are engaged in:
- Continuous attempts to re-post comments that have been previously moderated/rejected
- Racist, sexist, homophobic or other discriminatory comments
- Attempts or tactics that put the site security at risk
- Actions that otherwise violate our site's terms.
So, how can you be a power user?
- Stay on topic and share your insights
- Feel free to be clear and thoughtful to get your point across
- ‘Like’ or ‘Dislike’ to show your point of view.
- Protect your community.
- Use the report tool to alert us when someone breaks the rules.
Thanks for reading our community guidelines. Please read the full list of posting rules found in our site's Terms of Service.
For full functionality of this site it is necessary to enable JavaScript.
Don't worry, this sounds complicated but it's just a simple browser setting. You can usually find JavaScript options in your browser's Settings, Preferences or Internet Options menu.
Here are the instructions how to enable JavaScript in your web browser .

Delete a Resume from LinkedIn with 2 Easy Methods (2024)
Home » Resume Help » Delete a Resume from LinkedIn with 2 Easy Methods (2024)
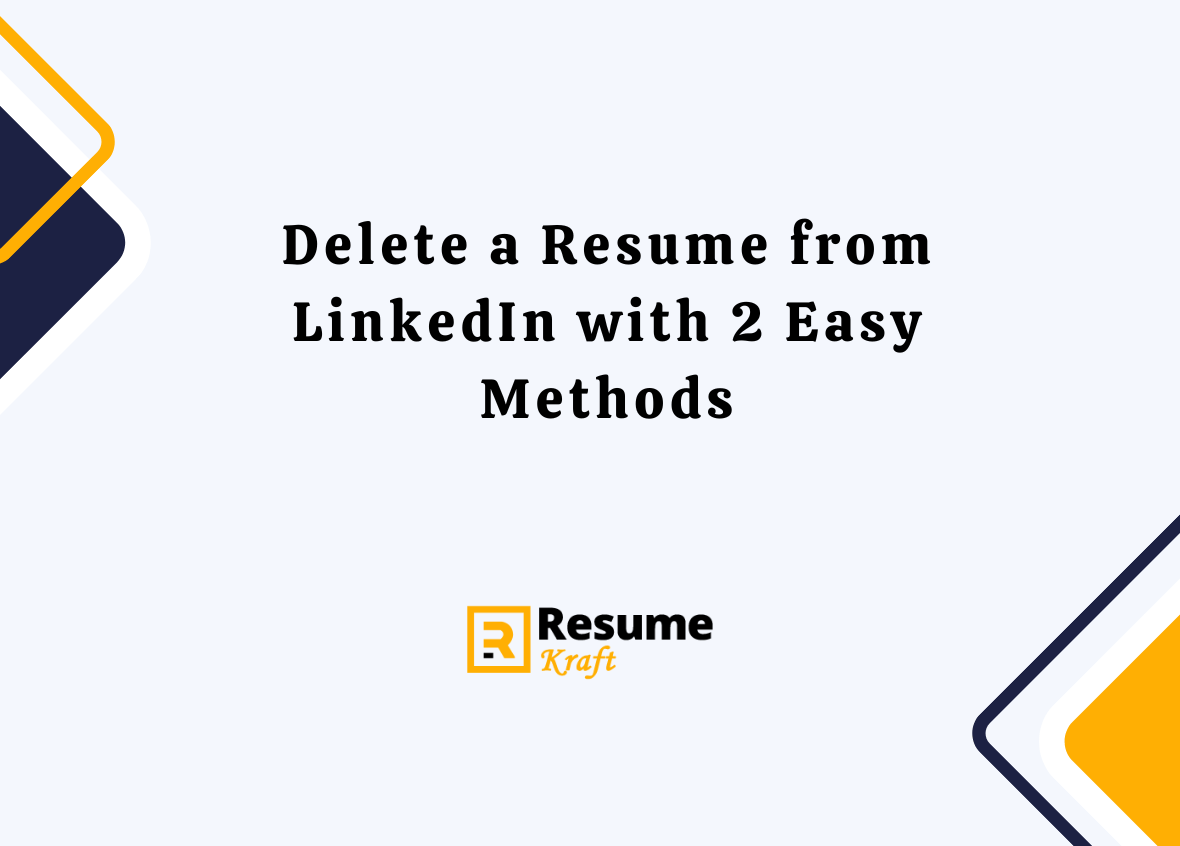
In today’s competitive job market, LinkedIn has become an invaluable tool for professionals to showcase their skills, experience, and accomplishments. A crucial aspect of your LinkedIn profile is your resume, which provides a comprehensive overview of your qualifications. However, as your career progresses, you may find yourself needing to update or delete old resumes to maintain a polished and relevant profile. In this comprehensive guide, we will explore two methods of deleting resumes from LinkedIn, whether you are using a desktop computer or a smartphone.
Learn how to delete old resumes from your LinkedIn profile and keep it organized and up-to-date. Follow these simple methods to remove irrelevant resumes and make room for new ones.
Method 1: Deleting Resumes from Your Profile
Deleting resumes from settings on your smartphone, deleting resumes from settings on your desktop, editing your resume on linkedin, faqs – removing a resume from linkedin.
Step 1: Begin by logging in to your LinkedIn account. Once logged in, click on the “Me” icon located at the top of the page. This will open a dropdown menu.
Step 2: From the dropdown menu, select “View profile” to navigate to your profile page.
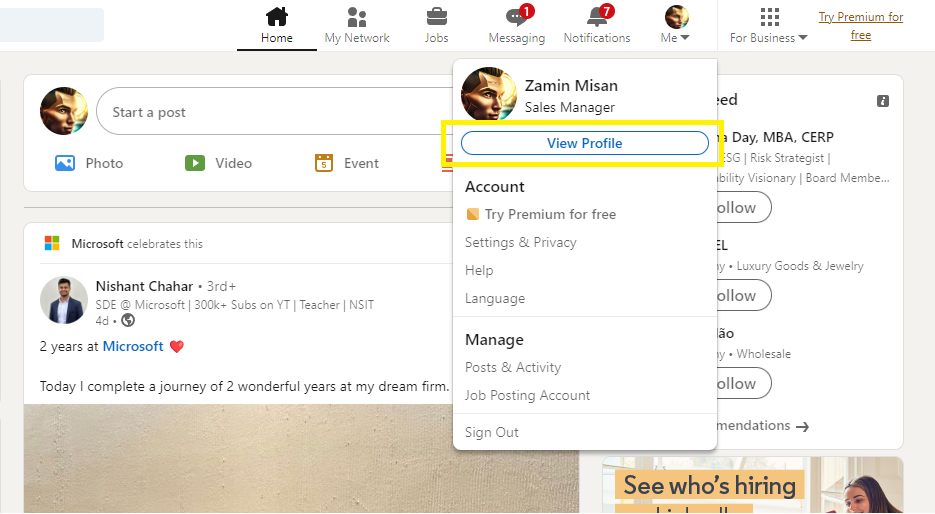
Step 3: On your profile page, locate the “More” button, which is positioned below your profile picture. Click on “More” to reveal additional options.
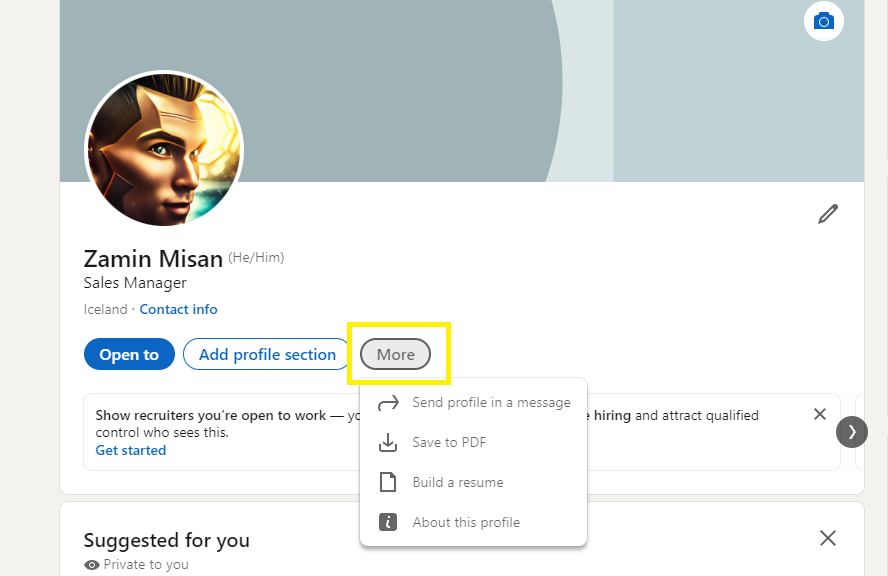
Step 4: Among the options that appear, click on “Build a resume.” This will open a new window displaying the resumes associated with your profile.
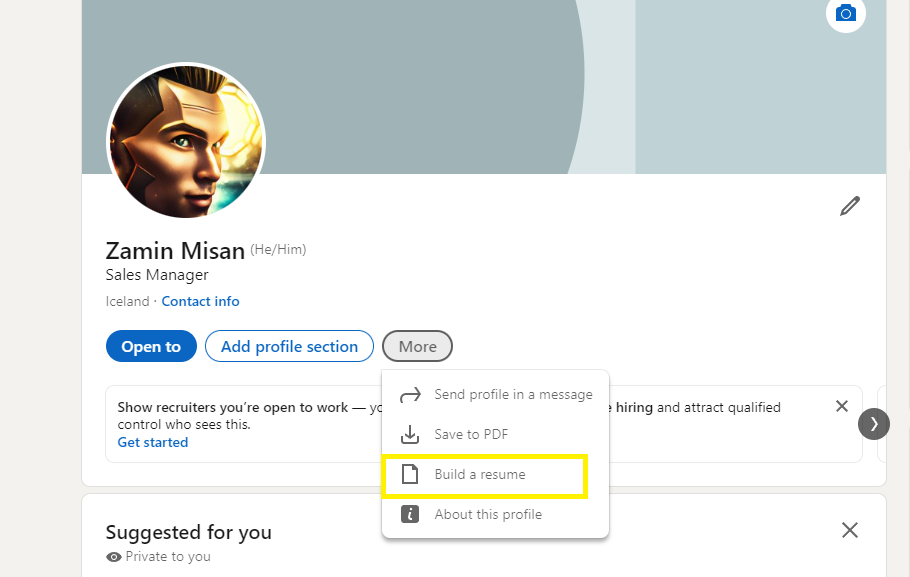
Step 5: In the resume window, identify the resume you wish to delete. Once located, click on the three dots (…) located next to it. This will prompt a small menu with various options.
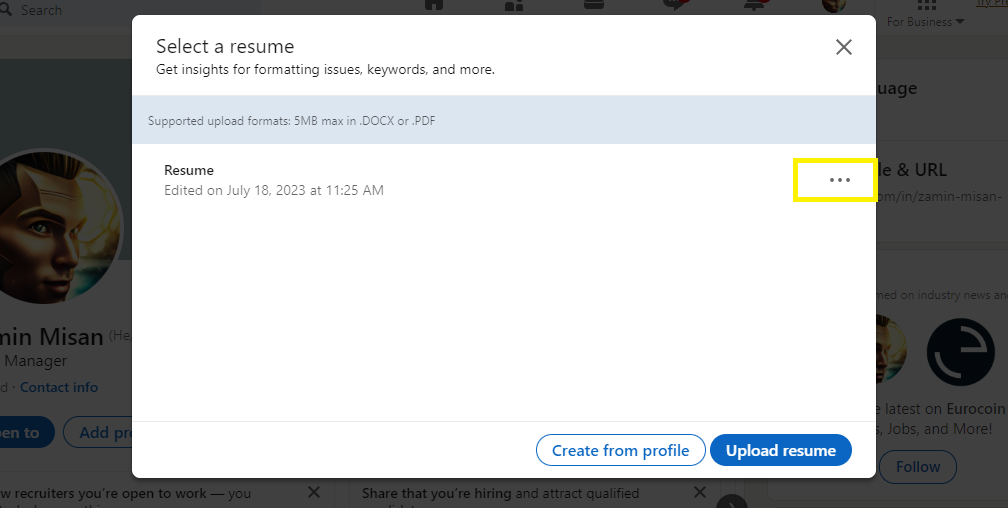
Step 6: From the menu, click on “Delete” to initiate the deletion process.
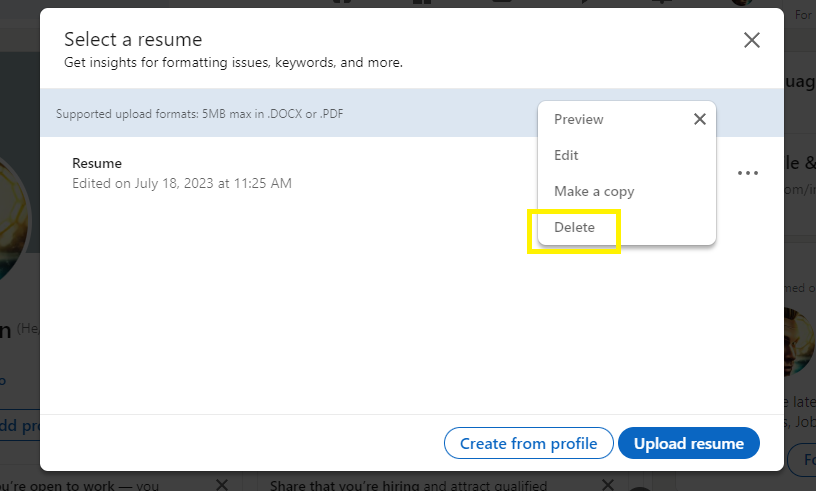
Step 7: Confirm your action by clicking on “Delete” again when prompted. This will permanently remove the selected resume from your LinkedIn profile.
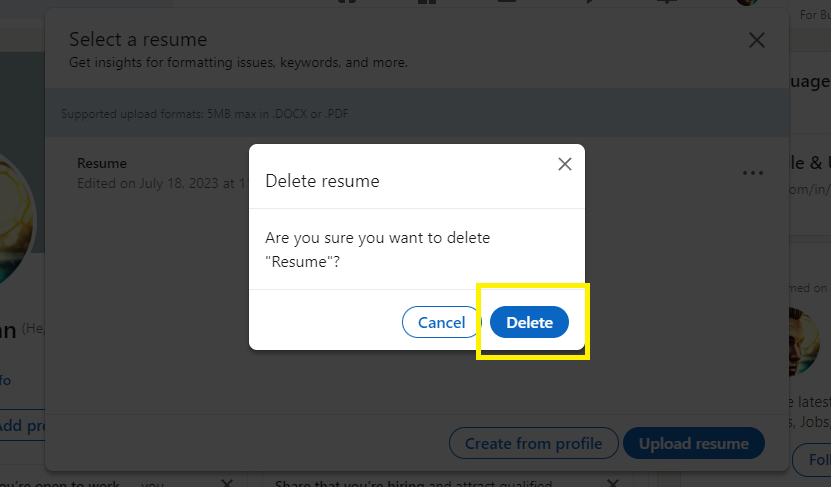
It’s important to note that LinkedIn retains up to four resumes in the history section of your profile. By deleting old or unwanted resumes, you can make room for new and improved versions that better align with your current career goals and job search efforts.
Method 2: Remove Resume from linkedin (settings)
If you prefer to delete resumes from your LinkedIn account using a smartphone or a desktop computer, follow the instructions below.
- Begin by launching the LinkedIn app on your smartphone. Log in to your account if prompted.
- From the bottom-right corner of the screen, tap on the “Jobs” button. This will take you to the job-related settings.
- In the upper right corner of the screen, click on the three dots (…) to access additional options.
- From the menu that appears, select “Application settings.” This will bring you to a new page where you can manage your application settings.
- On this page, locate the resume you want to delete and tap on the three dots (…) next to it. This will open a menu with various options.
- From the options, tap on “Delete” to remove the selected resume from your LinkedIn profile permanently.
- Begin by opening your preferred web browser on your desktop computer and navigate to the LinkedIn website. Log in to your account if prompted.
- On the LinkedIn homepage, locate the top bar and click on “Jobs.” This will take you to the job-related settings page.
- On the left side of the screen, you’ll find “Application Settings.” Click on it to access the application settings page.
- On this page, you will find a list of resumes associated with your profile. Locate the resume you want to delete and click on the three dots (…) next to it. This will open a menu with various options.
- From the options, click on “Delete” to initiate the deletion process.
Remember, LinkedIn allows you to retain only four resumes in the history section of your profile. Deleting old and irrelevant resumes not only helps you keep your profile organized but also showcases your most up-to-date and relevant qualifications to potential employers.
Build your resume in just 5 minutes with AI.
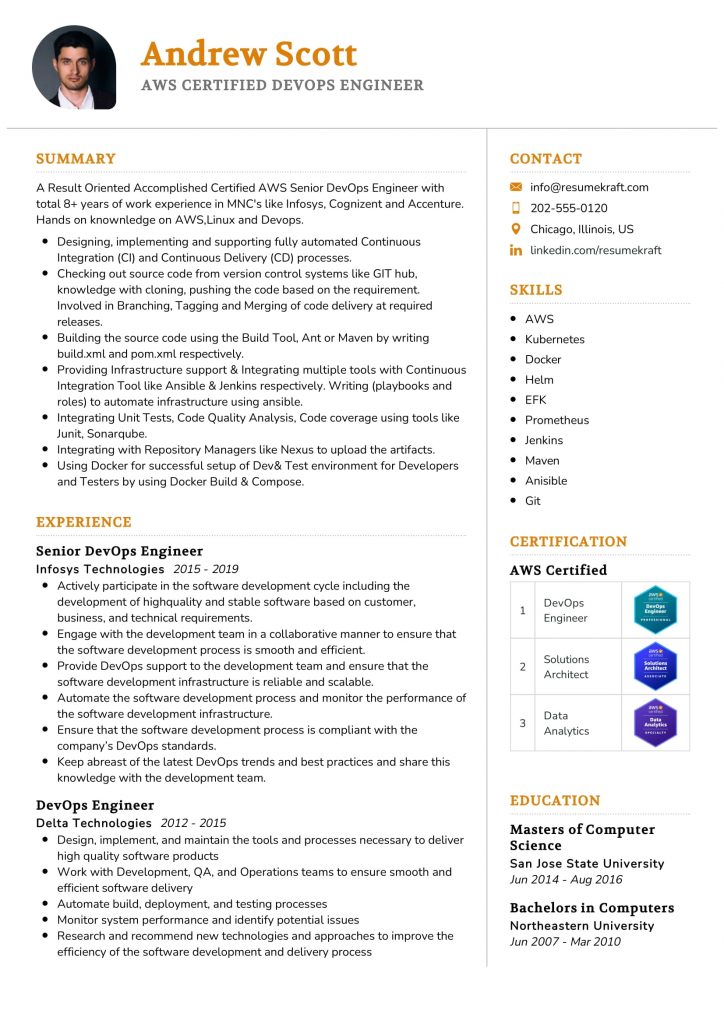
Instead of deleting a resume entirely, you may find it more suitable to make edits and updates to ensure it reflects your current skills and experiences. This is especially useful if you have minor changes to make for a similar job application.
To edit a resume on LinkedIn, follow these steps:
- Log in to your LinkedIn account and navigate to your profile page by clicking on the “Me” icon at the top of the page and selecting “View profile” from the dropdown menu.
- Under your profile picture, click on “More” to reveal additional options.
- Among the options that appear, click on “Build a resume” to access the resumes associated with your profile.
- In the resume window, locate the resume you want to edit and click on the three dots (…) next to it. This will prompt a menu with various options.
- From the menu, click on “Edit” to open the resume editor.
- Make the necessary edits and updates to your resume, ensuring that it accurately reflects your current qualifications and experiences.
- After making the desired changes, click on “Save” to save the updated resume.
This method applies to both the resume that LinkedIn generates based on your profile information and any other resumes you may have uploaded or created.
To remove a resume from LinkedIn, go to your profile, click on “More,” select “Build a resume,” find the resume you want to delete, click on the three dots next to it, and choose “Delete.” Confirm the action, and the resume will be permanently removed from your LinkedIn profile.
Yes, you can delete a resume from LinkedIn using your smartphone. Open the LinkedIn app, tap on “Jobs,” click on the three dots in the top right corner, select “Application settings,” find the resume you want to delete, tap on the three dots next to it, and choose “Delete.”
LinkedIn allows users to keep up to four resumes in their profile history. If you want to add a new resume, you may need to delete an old one to make room.
Yes, LinkedIn provides an option to edit your resume. Simply go to your profile, click on “More,” select “Build a resume,” find the resume you want to edit, click on the three dots next to it, and choose “Edit.” Make the necessary changes and save them.
Deleting a resume from LinkedIn will only remove the specific resume from your profile history. It will not delete any other information or impact the rest of your profile. You can always add or upload a new resume if needed.
Deleting old and irrelevant resumes from your LinkedIn profile is essential for presenting a polished and up-to-date professional image to potential employers. By following the methods outlined above, you can easily delete old resumes from your LinkedIn profile using either your desktop computer or smartphone. Additionally, LinkedIn provides a convenient option to edit your resumes, allowing you to make updates and changes as your career progresses. By keeping your LinkedIn profile organized and updated, you can effectively showcase your skills and experiences to attract opportunities in today’s competitive job market.
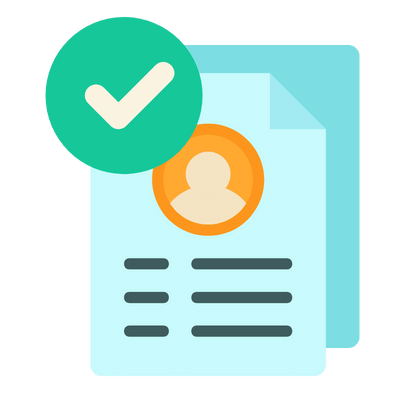
Build your resume in 5 minutes
Our resume builder is easy to use and will help you create a resume that is ATS-friendly and will stand out from the crowd.
Recommended Reading:
- Hobbies and Interests to put on a CV
- CV personal qualities and skills
- Skills to include on a CV
- How to write references on a CV
- How to write achievements on a CV
- Personal details on a CV
- How to start a cover letter
- LinkedIn Background Photo
Published by Sarah Samson
Sarah Samson is a professional career advisor and resume expert. She specializes in helping recent college graduates and mid-career professionals improve their resumes and format them for the modern job market. In addition, she has also been a contributor to several online publications.
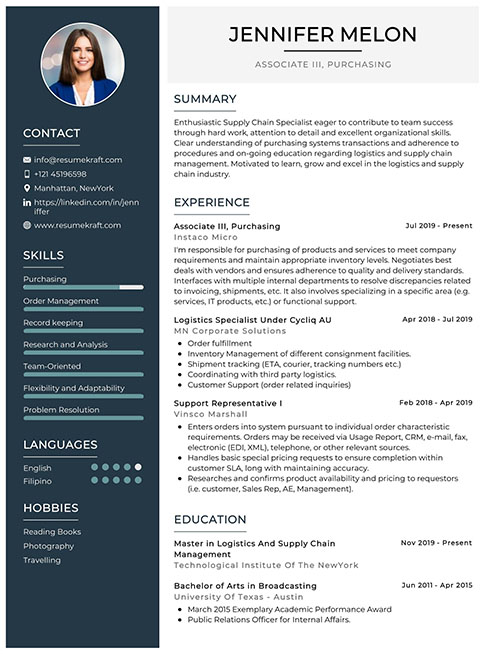
Create a job winning resume in minutes with our AI-powered resume builder
Privacy Overview
| Cookie | Duration | Description |
|---|---|---|
| cookielawinfo-checkbox-analytics | 11 months | This cookie is set by GDPR Cookie Consent plugin. The cookie is used to store the user consent for the cookies in the category "Analytics". |
| cookielawinfo-checkbox-functional | 11 months | The cookie is set by GDPR cookie consent to record the user consent for the cookies in the category "Functional". |
| cookielawinfo-checkbox-necessary | 11 months | This cookie is set by GDPR Cookie Consent plugin. The cookies is used to store the user consent for the cookies in the category "Necessary". |
| cookielawinfo-checkbox-others | 11 months | This cookie is set by GDPR Cookie Consent plugin. The cookie is used to store the user consent for the cookies in the category "Other. |
| cookielawinfo-checkbox-performance | 11 months | This cookie is set by GDPR Cookie Consent plugin. The cookie is used to store the user consent for the cookies in the category "Performance". |
| viewed_cookie_policy | 11 months | The cookie is set by the GDPR Cookie Consent plugin and is used to store whether or not user has consented to the use of cookies. It does not store any personal data. |

COMMENTS
Chrome turns right around and renames it, removes the disable switch for the original journeys prefernece option, and puts it all back in as 'resume browsing' removing your original choice. By god, you will use our new feature, you rats!
Turn Off Resume Browsing. Journeys are part of your Google Chrome browsing history. You will find them on chrome://history. To disable Google Chrome Journeys: Open the Google Chrome History page. CTRL + H opens chrome://history on Windows. ⌘ + Y opens the page on a Mac. From the left panel, select Turn off Journeys.
If you are a Google Chrome user and use Google for your search engine and home page, you might have noticed that when you go to your home page that Chrome wi...
Step 1 - Open a New Tab. Step 2 - In the search bar type/paste "chrome://flags" and hit Enter. Updated: Read "Step 2 (A)" first if you cannot find the History Journeys flag. Step 2 (A) - The latest Chrome update has sunset the "History Journeys" feature/flag. This means searching for "Journeys" in the Flags search page (chrome://flags) won ...
You might have noticed that when you perform a search in Google Chrome that you have done in the past that you will get a button that says Resume Your Journe...
Help Center. Community. Announcements. Google Search. Users can now migrate Google Podcasts subscriptions to YouTube Music or to another app that supports OPML import. Learn more here. Send feedback about our Help Center.
To pick up the windows and tabs where you left off with Mozilla Firefox, use these steps: Open Mozilla Firefox. Click the menu (three-dotted) button on the right corner and select the Settings option. Click on General. Under the "Startup" section, check the "Open previous windows and tabs" option. Once you complete the steps, when ...
You can manually delete a page in a group or all pages in a group. To delete a page in a group: Next to the searched item, click More Remove from history. To delete all pages in a group: Next to the group, click More Remove all from history. Learn more about managing cards for Resume browsing on the New Tab page.
In a blog post, Google explained how to use the feature. It said, "When you type a related word into your search bar and click on 'Resume your research' or visit the Chrome History Journeys page, you see a list of relevant sites you visited and can quickly pick up where you left off, whether it was earlier today or weeks ago."
Go to Chrome Downloads. Wait for a few seconds. Now without closing your browser just shut down your computer without pausing it or closing your browser. Now switch off your UPS and open plug. After a few minutes reopen your computer and open browser -> Chrome Downloads. Click on Resume or Retry.
Chrome added a nasty little pointless Omnibar search suggestion when you type in certain things in which it adds in a button "Resume your journey" which leads to your history page. The thing is, I have certain websites I frequently visit and type only the first three letters to get the suggestion to popup as the first in the list in the ...
Updated on September 2, 2021. In This Article. How to Remove Your Resume From the Internet. How to Find Your Resume. Make Your Resume Private. How to Delete Your Resume. Update Your Account Information. Photo: kate_sept2004 / Getty Images.
If Edge closed unexpectedly, it will ask you if you wish to restore the previous browsing session. If you click restore, then it will open previous tabs. However, if Edge did close like it should, and you wish to re-open the tabs from the previous session, the one way to do this is via History. Pres Ctrl + H together to bring up your history.
Whenever you need to save an important tab for your next Chrome session, just click the OneTab icon. It will save the tab automatically. When you restart Chrome, OneTab will list all your saved tabs neatly. It has other options such as Restore all tabs, Delete all, Share as web page, and more. OneTab also lets you neatly view multiple tab ...
Community Overview. Enable Dark Mode. Send feedback about our Help Center. Send feedback on... This help content & informationGeneral Help Center experience. Search. Clear search. Close search. Google apps.
Thank you for the link. I have seen similar information. However, I don't want to change the registry. The problem seems to have resolved. I installed Kaspersky yesterday and did a full scan and now the Word documents open as they should. Multiple Word documents open in Windows 10.
Will uninstalling Total Adblock affect my browser settings? Uninstalling the application itself won't affect your browser settings, but if there's an extension, remove it separately. Do I need administrative privileges to uninstall Total Adblock? Yes, you need administrative privileges to uninstall applications on Windows 11.
Corporate Information. Depending on the device you're watching, you need to go to "Continue watching" and click on "remove from row" or "remove from continue watching."
Search - Search History. Rewards. Your search history isn't available right now. Check back later or go to the M i c r o s o f t p r i v a c y d a s h b o a r d to see or clear your searches.
Open the LinkedIn app on your phone. In the bottom-right corner, tap the Jobs icon. Choose the three horizontal dots next Search jobs box and select the Application settings option. Tap the three ...
With about half of all job seekers now leveraging AI tools to craft résumés and applications, employers are grappling with an unprecedented surge in candidate volume.
Learn how to clear one or more programs from your Last Watched history on Xfinity X1.
Method 1: Deleting Resumes from Your Profile. Step 1: Begin by logging in to your LinkedIn account. Once logged in, click on the "Me" icon located at the top of the page. This will open a dropdown menu. Step 2: From the dropdown menu, select "View profile" to navigate to your profile page. Step 3: On your profile page, locate the ...